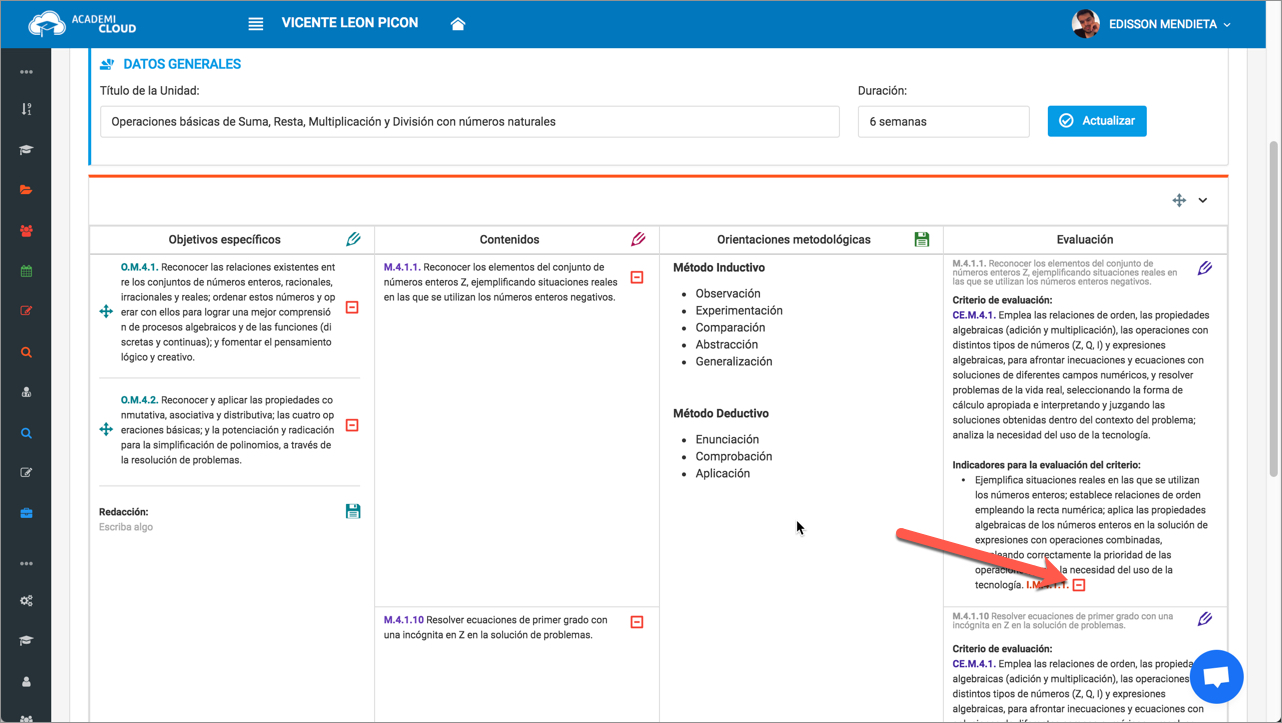# Planificación Curricual Anual (PCA)
# Tabla de Contenidos:
- Acceso General
- Selección de Materia, Grado o Curso
- Generalidades
- Datos Generales
- Objetivos de Área (Generales)
- Objetivos de Nivel (Específicos)
- Contenidos: Generalidades
- Contenidos: Definir objetivos de Unidad
- Contenidos: Agregar Destrezas de la columna de contenidos
- Contenidos: Quitar Destrezas de la columna de contenidos
- Contenidos: Orientaciones Metodológicas
- Contenidos: Criterios e Indicadores de Evaluación
- Bibliografía y Observaciones
# Acceso General
Para realizar tus planificaciones debes acceder a la opción PLANIFICACIONES DOCENTES en el menú de acceso
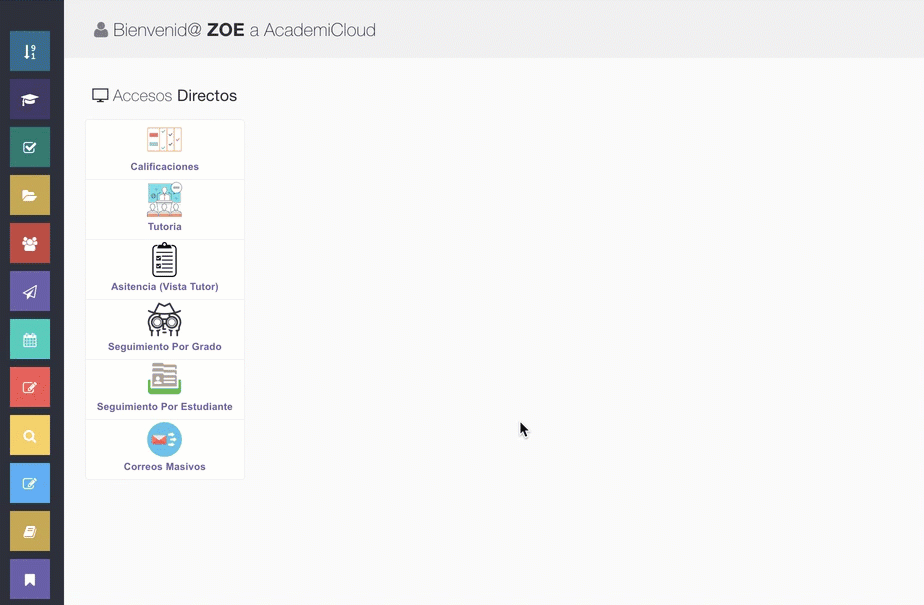
# Selección de Materia, Grado o Curso
La plataforma organizará tus asignaciones agrupándolas por materia y luego por grado o curso.
Para acceder a planificar debes hacer un clic sobre la materia que desees trabajar:
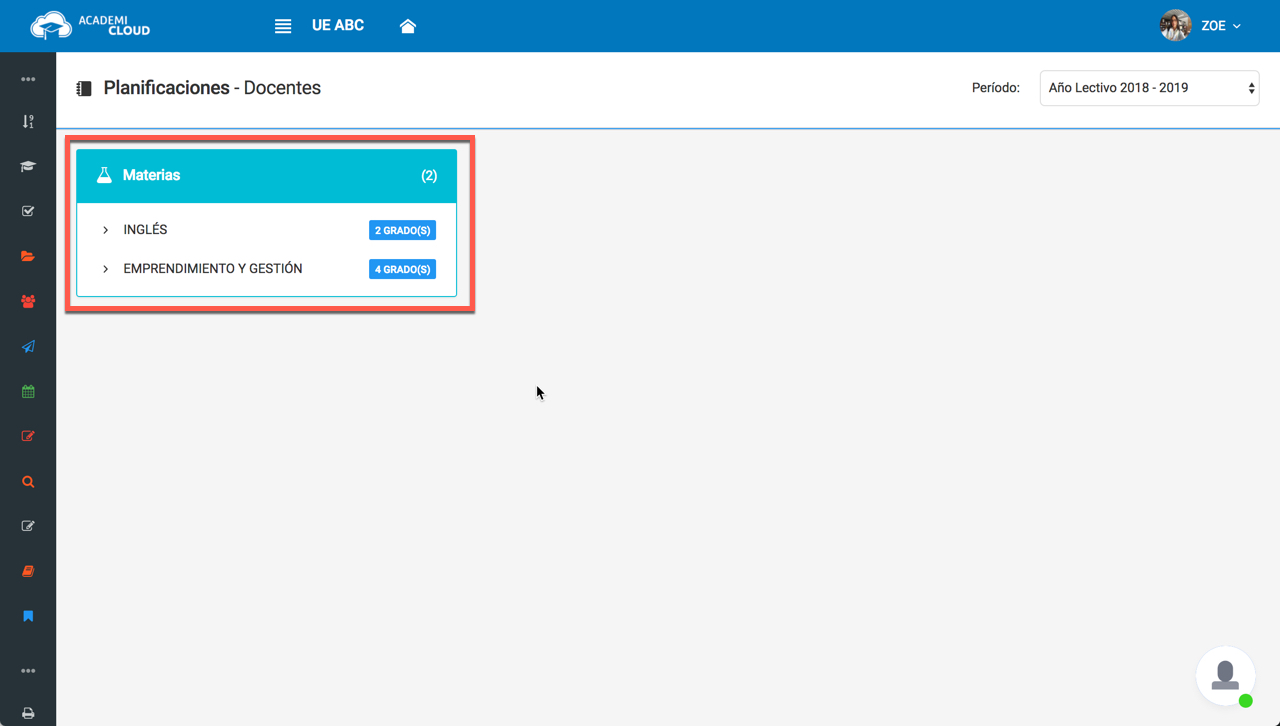
A continuación, debes hacer un clic sobre el acceso Planifición Curricular Anual
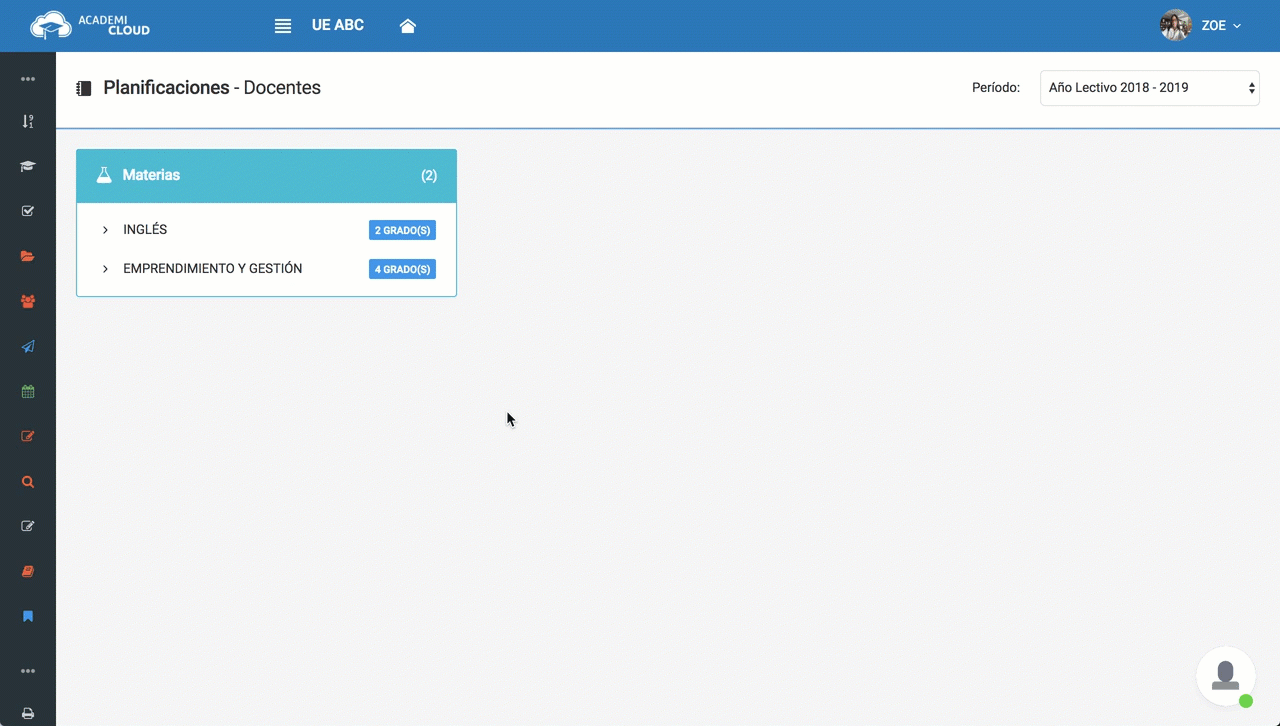
# Generalidades
La plataforma organiza los contenidos del PCA en pestañas o cejas, las mismas que nos permitirán editar ciertas partes de nuestra planificación:

- Datos Generales: Nos permite ver información general como docente(s), paralelo(s); actualizar la información de carga horaria y el cálculo de períodos de clase; y, finalmente podremos actualizar los ejes transversales de nuestra planificación.
- Objetivos de Área Nos permite agregar objetivos generales de área a la planificación.
- Objetivos de Grado o Curso Nos permite agregar objetivos específicos en función al subnivel educativo al que corresponda el grado que estamos trabajando.
- Contenidos Nos permite elaborar los contenidos de planificación como tal (objetivos de unidad, destrezas, estrategias metodológicas, indicadores y criterios de evaluación)
- Bibliografía y Observaciones Nos permite actualizar la bibliografía que empleamos para generar nuestra planificación; así como las observaciones en caso de ser necesario.
- Revisiones Nos permite ver el flujo de aprobación del PCA, desde la revisión del Coordinador de Área hasta la aprobación final de Coordinación Académica, Vicerrectorado o Rectorado.
# Datos Generales
Nos permite ver información general como docente(s), paralelo(s); actualizar la información de carga horaria y el cálculo de períodos de clase; y, finalmente podremos actualizar los ejes transversales de nuestra planificación.
# Datos Informativos, Docentes
Nos indica información escencial; la misma que no será actualizable por los usuarios sino se genera automáticamente en función a las configuraciones de carga horaria y distributivo docente de la plataforma:
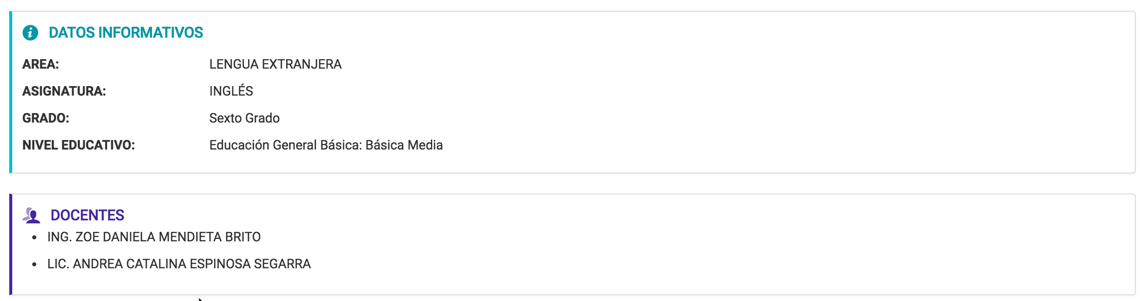
# Tiempo
Aunque todos los parámetros vienen de las configuraciones, éste apartado nos permite actualizar el número de semanas de trabajo así como el número de semanas para evaluación e imprevistos con el fin de que la plataforma pueda calcular el número total de semanas de clase y de períodos. Si realizamos algún cambio debemos hacer clic sobre el botón Actualizar.

# Ejes Transversales
Aunque todos los parámetros vienen de las configuraciones, éste apartado nos permite actualizar los ejes transversales de la planificación. Si realizamos algún cambio debemos hacer clic sobre el botón Actualizar.
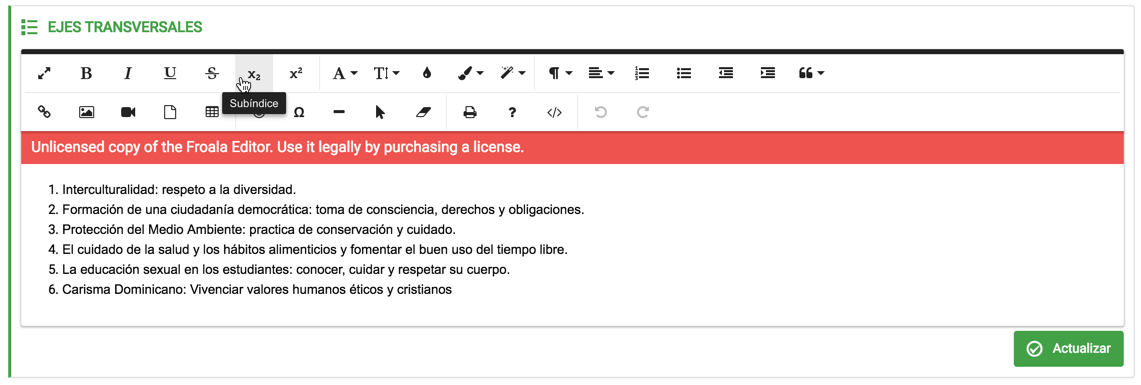
# Objetivos de Área (Generales)
AcademiCloud cuenta con el contenido del Currículo Nacional por lo que podremos agregar items a nuestra planificación sin necesidad de digitarlos.
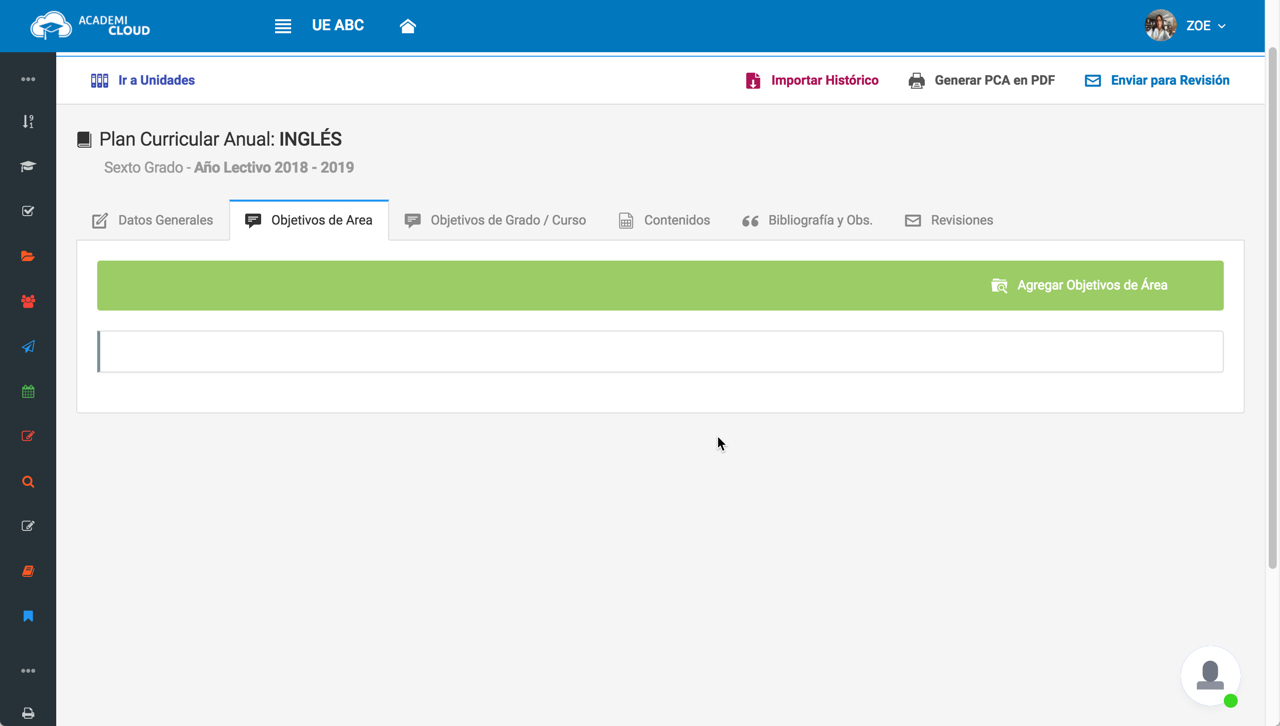
# Agregar Obejtivos
Para agregar objetivos debes hacer un clic en el botón AGREGAR OBJETIVOS DE ÁREA ubicado a la derecha de la pantalla:

# Ventana de Objetivo Generales
Esta ventana te mostrará el contenido sugerido para tu planificación en función de la materia en la que te encuentres trabajando:
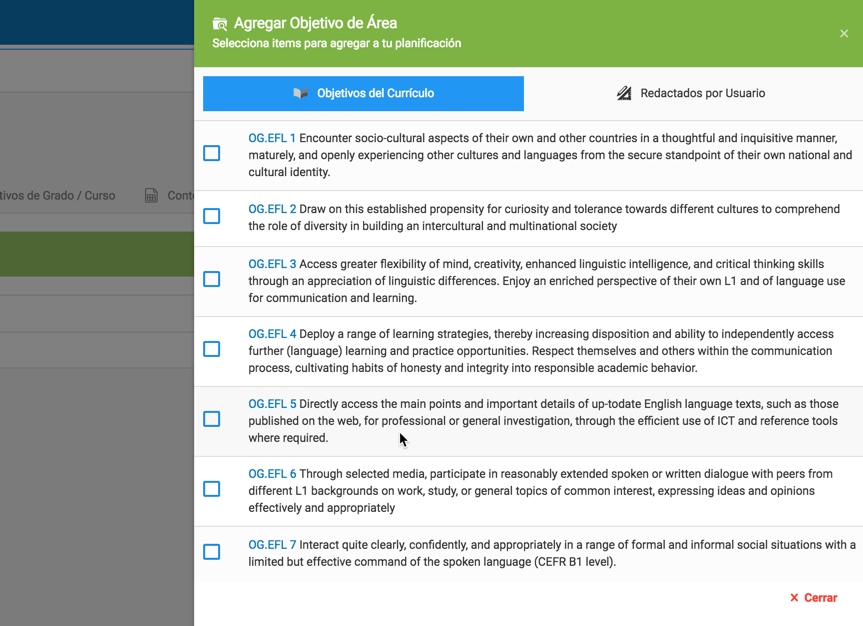
Para agregar un objetivo basta con marcar la casilla del o los que desees que se incluya:

De igual manera, si deseas quitar alguno, basta con quitar la marca de la casilla:

Luego de que termines de seleccionar los objetivos, debes cerrar la venta y a continuación verás el contenido que anexaste a tu planificación:
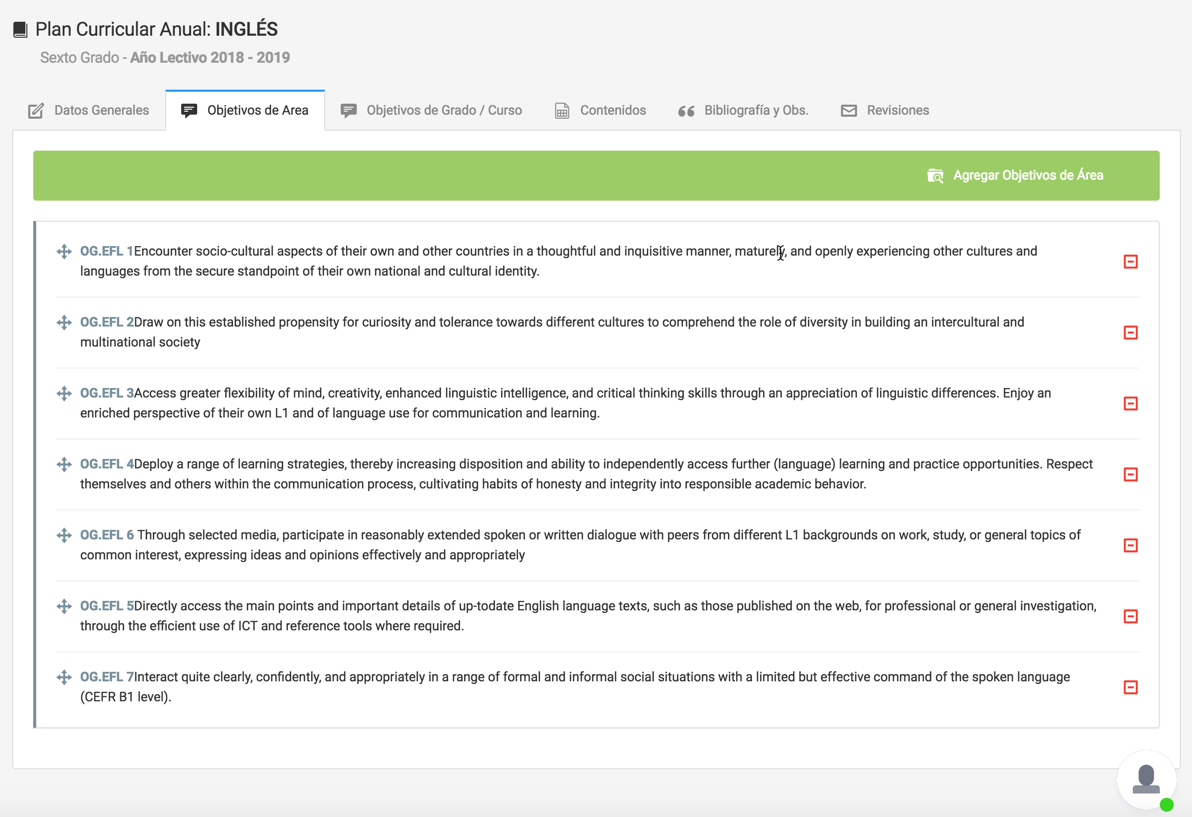
# Crear Objetivo General
Recuerda que si por algún motivo tienes la necesidad de crear Objetivos Generales puedes hacerlo en la Ventana de Selección en su pestaña de Redactados por Usuario:
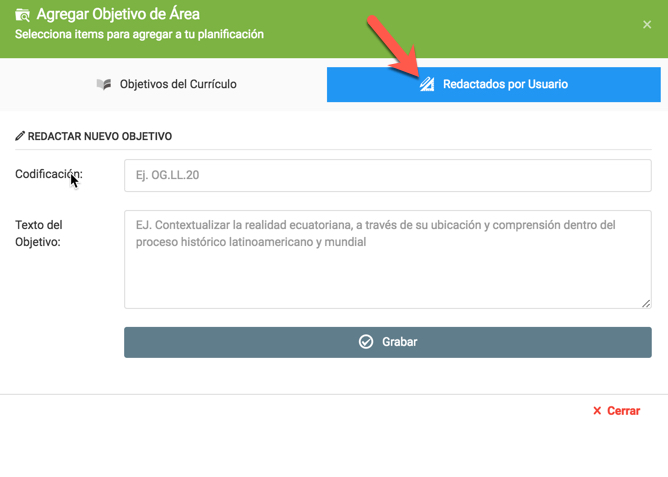
A continuación, debes ingresar la información para el nuevo objetivo y hacer un clic en GRABAR:
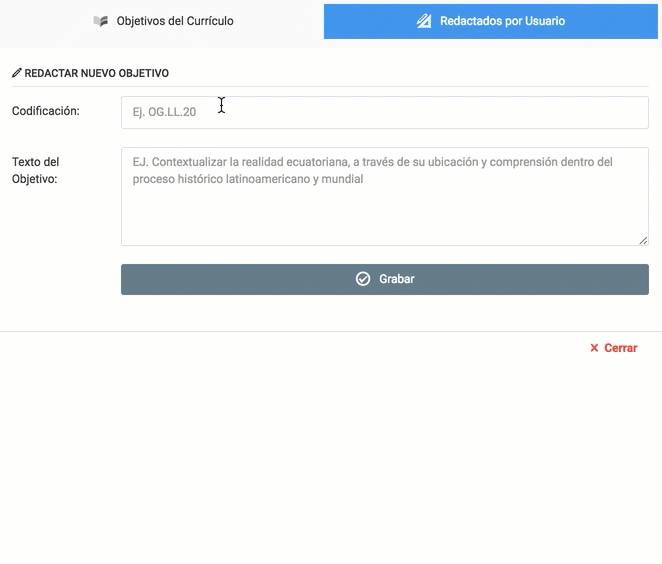
# Objetivos de Nivel (Específicos)
AcademiCloud cuenta con el contenido del Currículo Nacional por lo que podremos agregar items a nuestra planificación sin necisad de digitarlos. Para gestionarlos debes hacer un clic en la pestaña OBJETIVOS DE GRADO / CURSO:
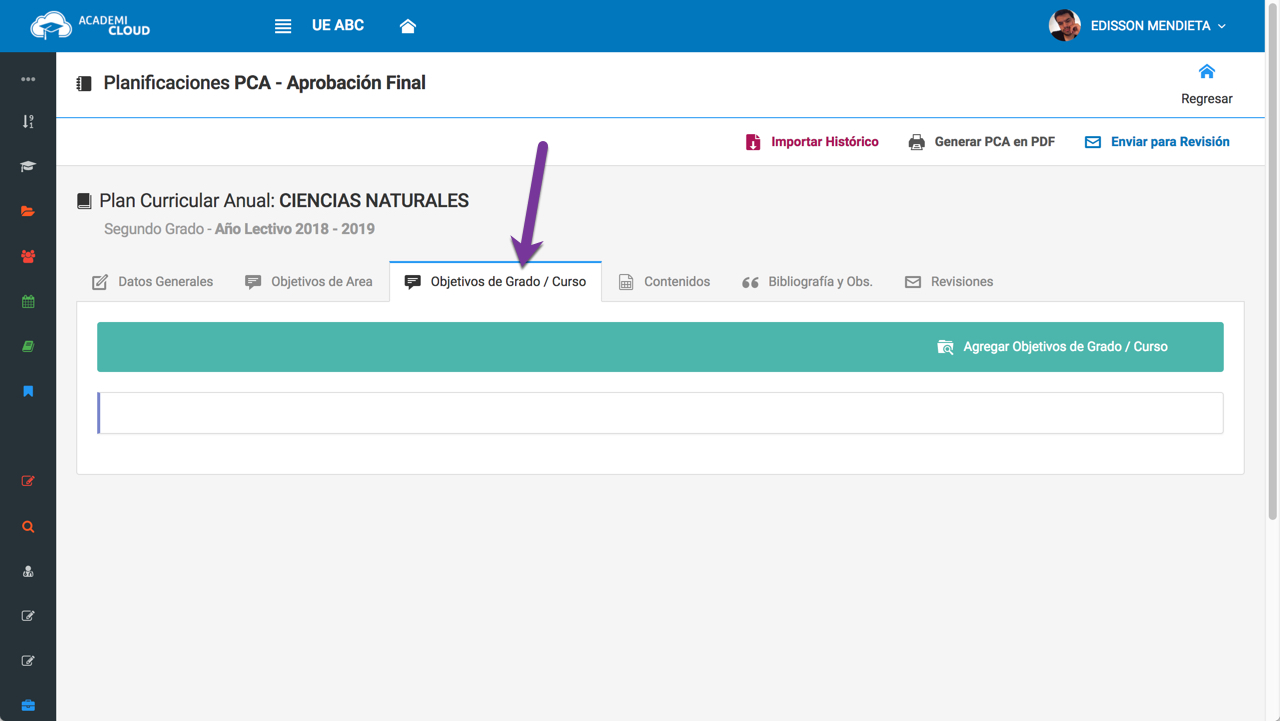
# Agregar Obejtivos
A continuación debes hacer un clic en el botón AGREGAR OBJETIVOS DE GRADO / CURSO ubicado a la derecha de la pantalla:
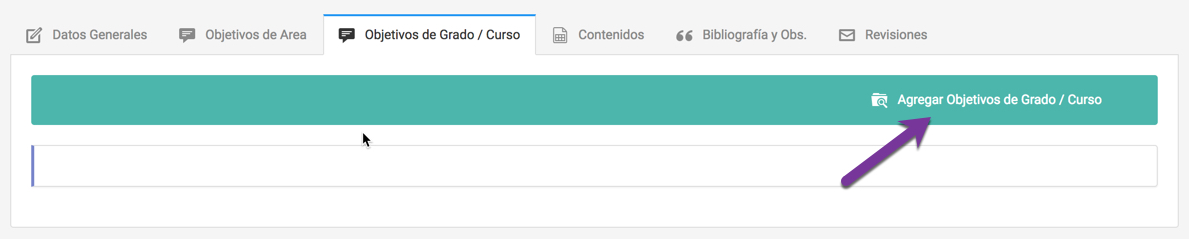
Esta ventana te mostrará el contenido sugerido para tu planificación en función de la materia, grado y nivel educativo en el que te encuentres trabajando:
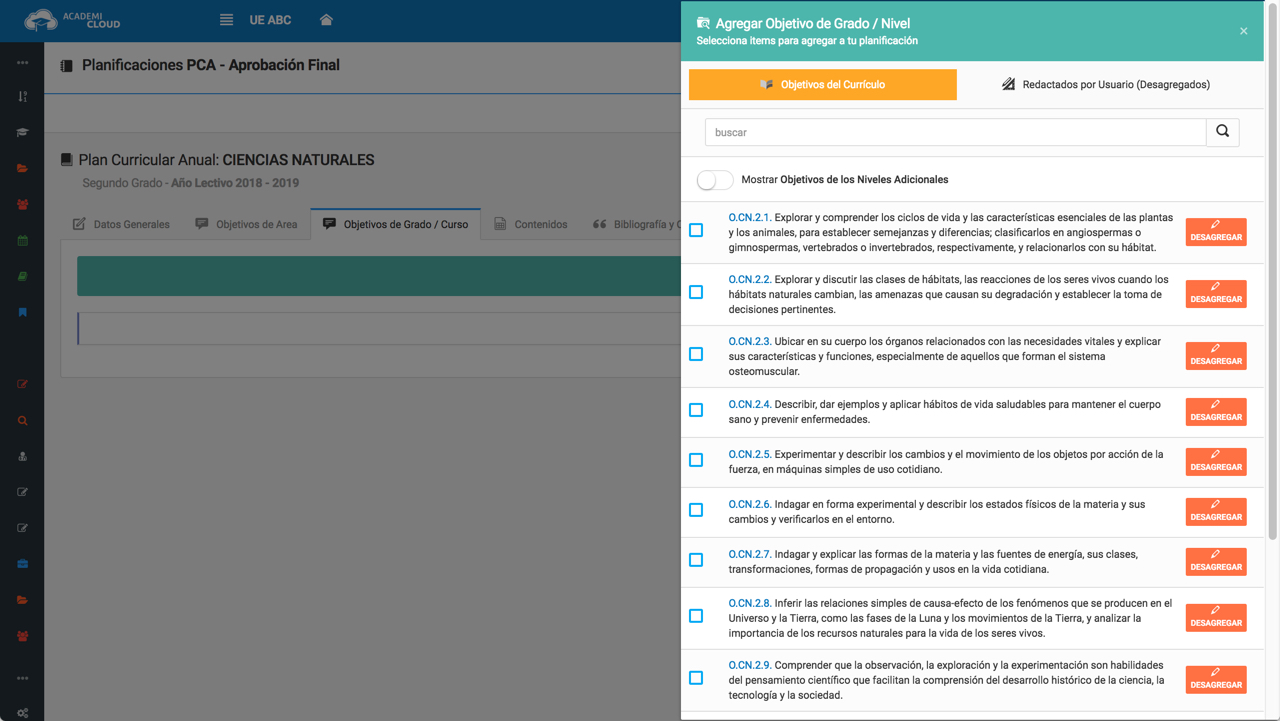
Para agregar un objetivo basta con marcar la casilla del o los que desees que se incluya:

Una vez que hayas agregado objetivos a tu planificación, de ser necesario puedes reordenarlos con el ícono de arrastre ubicado en la parte izquierda:
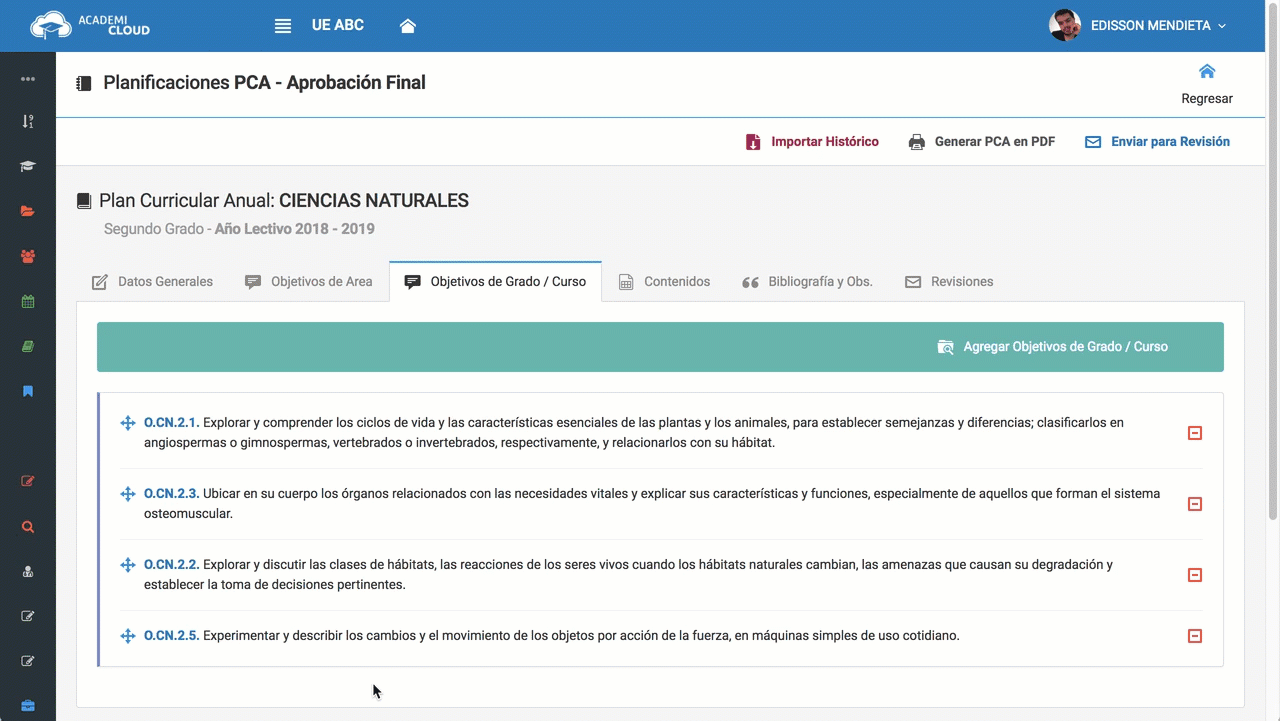
# Ventana de Objetivo Específicos
Si deseas puedes aplicar el filtro para localizar un objetivo ya sea por su códificación o contenido:
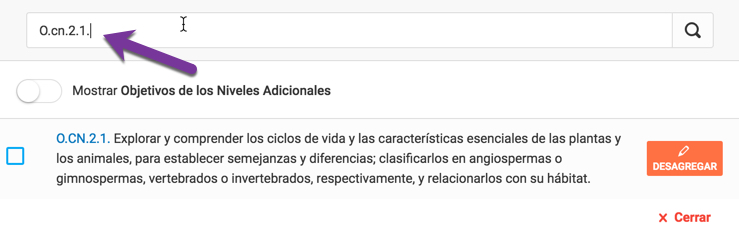
Adicionalmente, aunque la plataforma te sugiera los objetivos correspondientes a tu nivel; tienes la libertad de visualizar todos los del currículo activando el switch correspondiente:
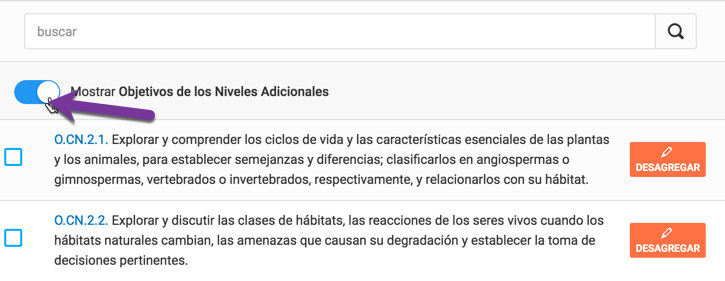
# Crear Objetivo Específico
Si el contenido del currículo no es suficiente, AcademiCloud te permite crear tu propio contenido; para ello tienes dos opciones:
# A. Crear un objetivo redactadado por tí sin basarse en contenido curricular
Debes realizar este proceso cuando el nuevo objetivo sea al cien por ciento creación tuya y no se origine a partir de uno definido por el currículo. Para crearlo debes seguir los pasos expuestos en la siguiente ilustración:
# B. Crear un objetivo a partir de uno definido por el currículo (DESAGREGAR o GRADAR)
Debes realizar este proceso cuando el nuevo objetivo se origine a partir de uno definido por el currículo. A este proceso se le conoce como desagregación. Para ello debes seguir los pasos expuestos en la siguiente ilustración:
# Editar Objetivo Específico
Si deseas editar el contenido de un objetivo creado por tí ya sea desagregado o no; lo puedes hacer de la siguiente manera:
# Contenidos: Generalidades
En esta sección podrás trabajar los contenido del PCA como tal. Para gestionarlos debes hacer un clic en la pestaña CONTENIDOS:
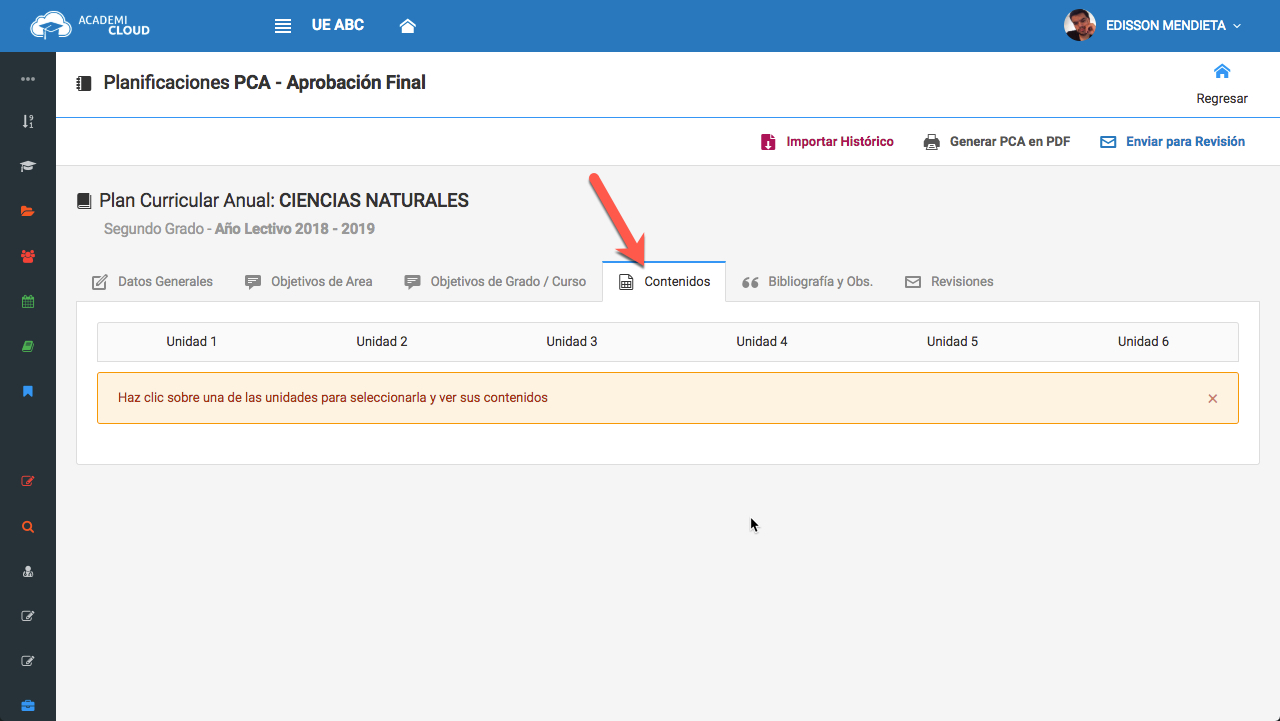
Para trabajar una unidad debes dar un clic sobre el número de unidad que desees:

En este primer panel puedes ingresar el título de unidad y la duración:
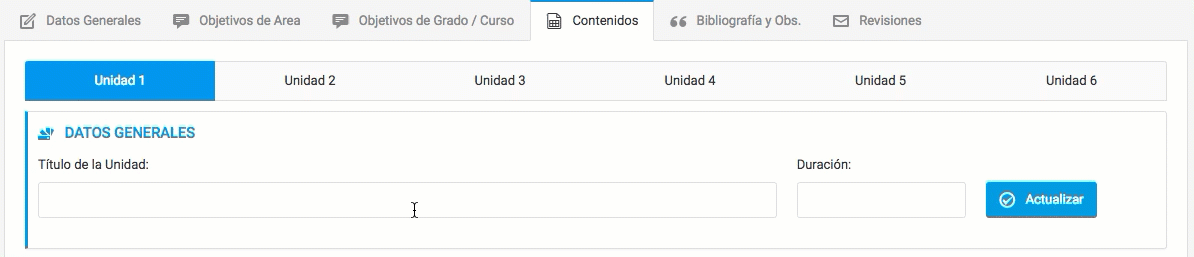
# Contenidos: Definir objetivos de Unidad
Para definir los objetivos de unidad tienes dos opciones:
A. Utilizar los objetivos que definiste en la pestaña anterior OBJETIVOS DE GRADO / CURSO, para ello:
B. Puedes redactar un objetivo que haga referencia a lo que definiste en OBJETIVOS DE GRADO / CURSO, para ello:
# Contenidos: Agregar Destrezas de la columna de contenidos
En la columna de contenidos debes agregar las destrezas con criterio de desempeño; para ello, debes hacer un clic en el ícono de lápiz ubicado en la parte superior derecha de la columna:
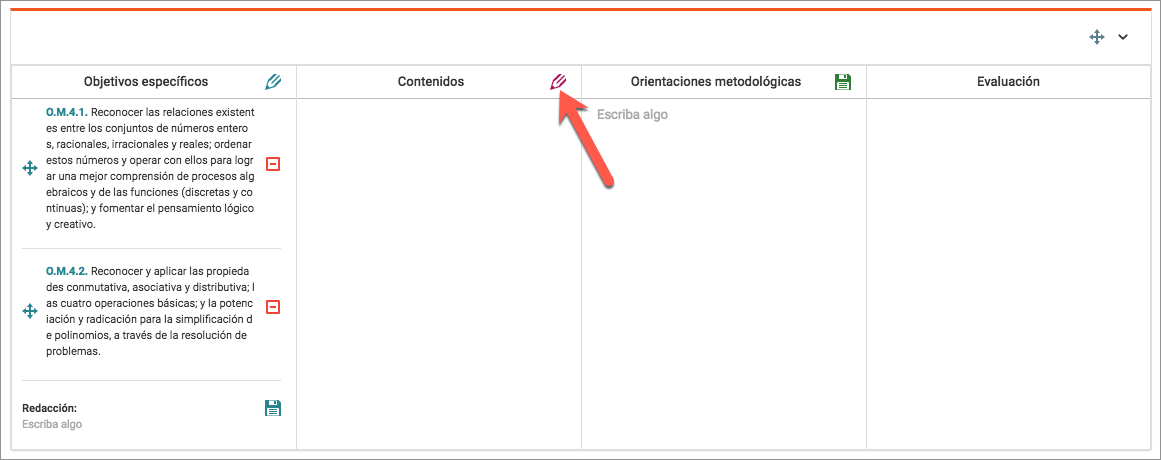
Luego verás la siguiente pantalla:
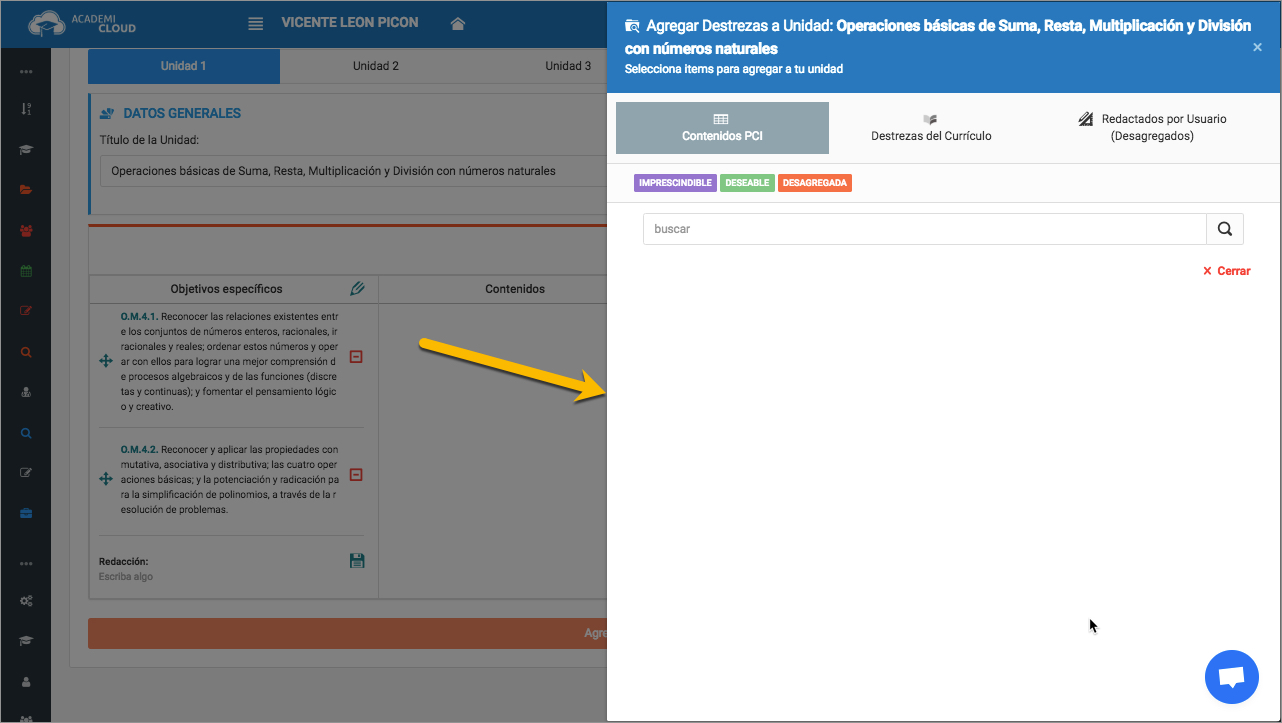
Para agregar una destreza tienes varias opciones:
# A. AGREGAR DESTREZAS DEFINIDAS POR EL CURRÍCULO
Para agregar una destreza del currículo nacional sin alterar su contenido debes hacer un clic en la pestaña DESTREZAS DEL CURRÍCULO:
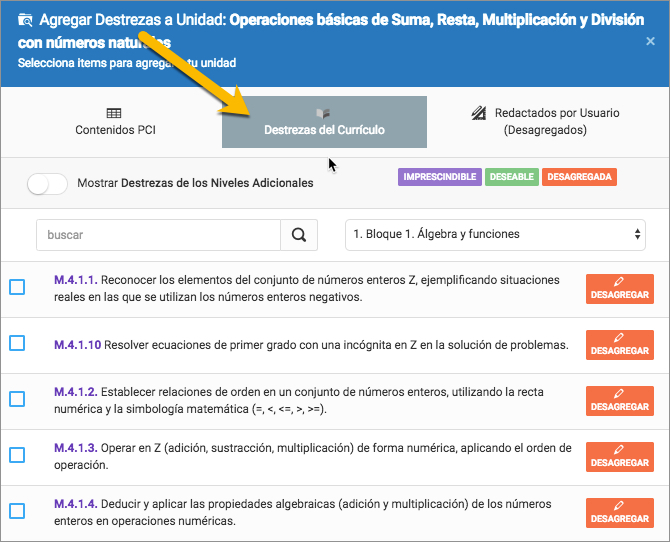
Verás que la plataforma te listará las destrezas que correspondan al subnivel educativo al que pertenezca el grado o curso en el que estas trabajando.
Adicionalmente, ver que las destrezas tendrán su codificación de un color determinado con el fin de que puedas identificar su categoría con solo ver su color:

Las destrezas se organizrán por eje temático con el fin de simplificar la visualización, puedes intercambiar el eje temático con el filtro correspondiente como se puede ver en la siguiente ilustración:
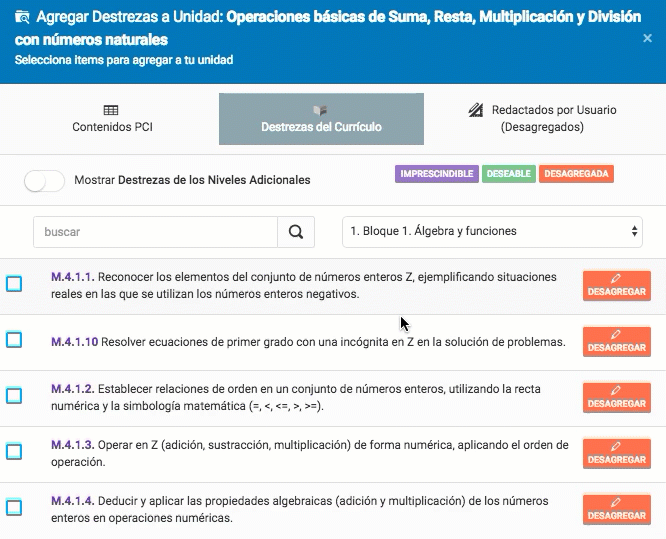
Adicionalmente, si tienes la necesidad de ver destrezas pertenecientes a otros subniveles educativos puedes accionar el filtro en forma de switch:
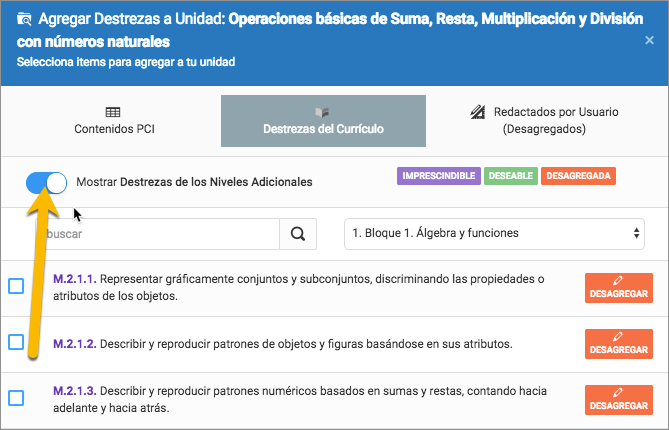
También puedes usar un campo de búsqueda para localizar las destrezas ya sea por su codificación o por su contenido, para ello tienes el filtro correspondiente:
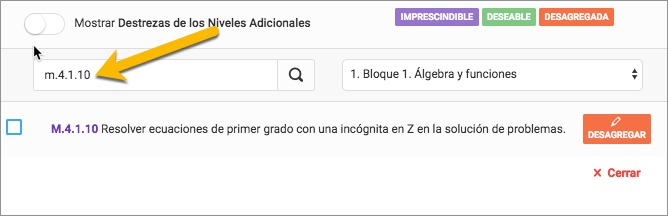
Para anexar las destrezas debes marcar la casilla correspondiente a la destreza que desees agregar; para ello puedes basarte en la siguiente ilustración:
Una vez que hayas anexado las destrezas podrás verlas listadas en la columna de contenidos:
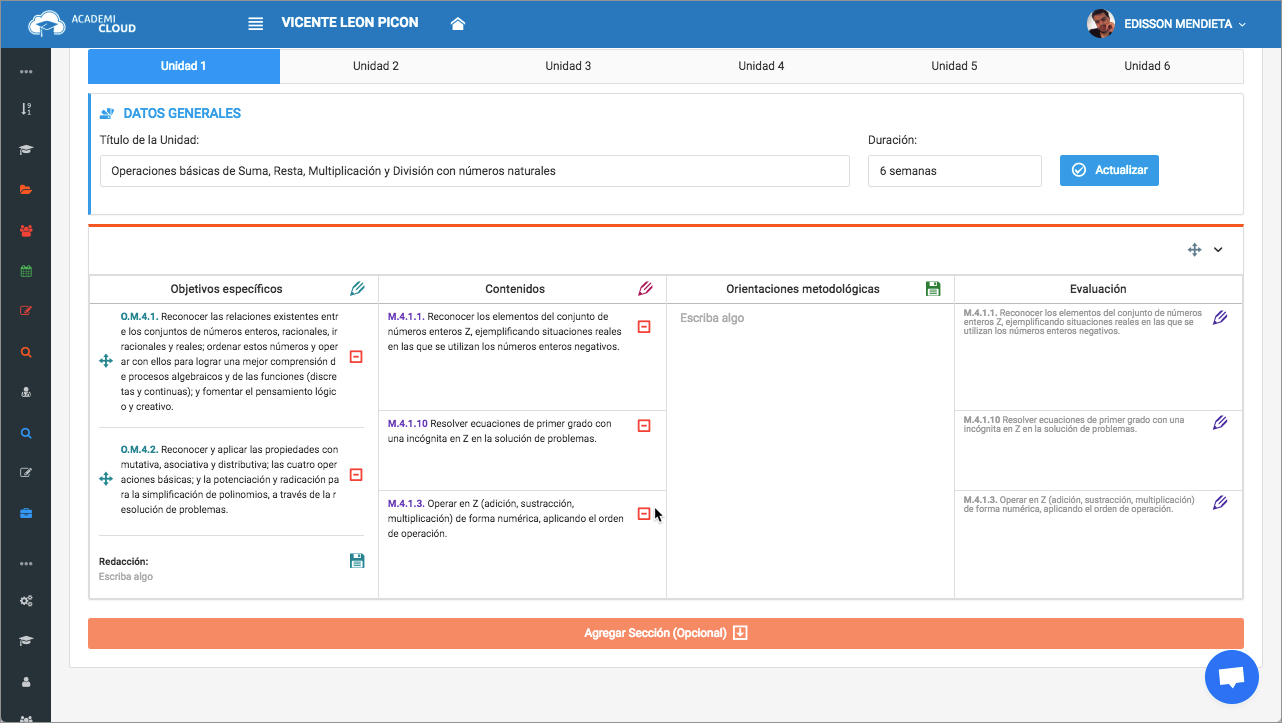
# B. CREAR UNA DESTREZA REDACTADA POR TI SIN BASARSE EN UNA DEFINIDA POR EL CURRÍCULO
Debes realizar este proceso cuando la destreza sea al cien por ciento creación tuya y no se origine a partir de una definida por el currículo. Para crearla debes seguir los pasos expuestos en la siguiente ilustración:
Una vez que hayas agregado la destreza nueva, se anexará automáticamente al PCA y se listará tanto en la ventana de selección:
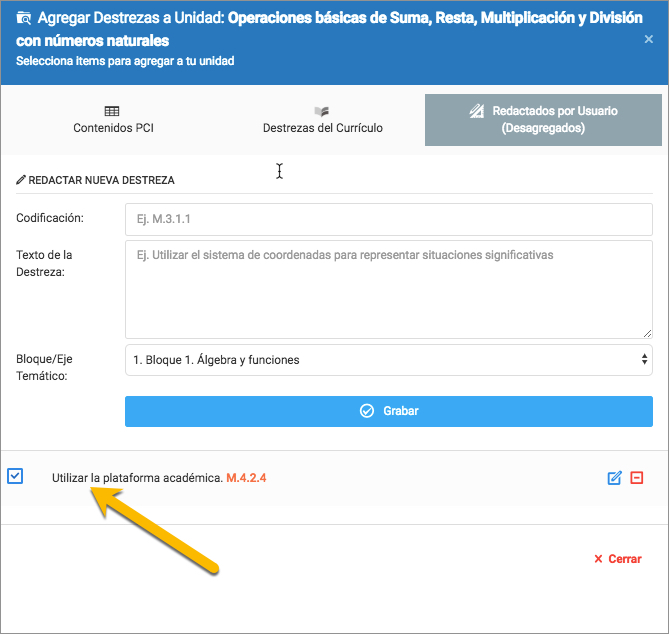
Como en la columna contenido:
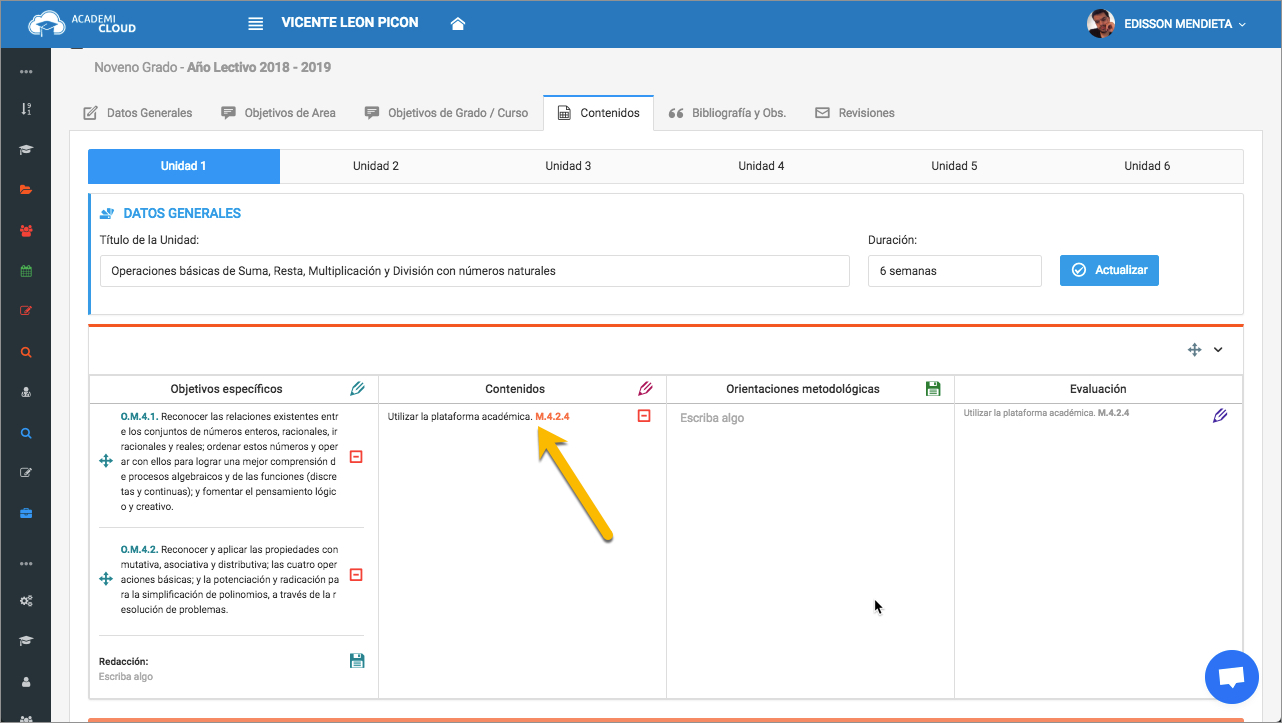
# C. CREAR UNA DESTREZA BASADA EN UNA EXISTENTE EN EL CURRÍCULO NACIONAL (DESAGREGAR)
Debes realizar este proceso cuando la destreza se origine a partir de una definido por el currículo. A este proceso se le conoce como desagregación.
Para ello debes encontrar la destreza que deseas usar como base y luego hacer un clic en el botón DESAGREGAR:
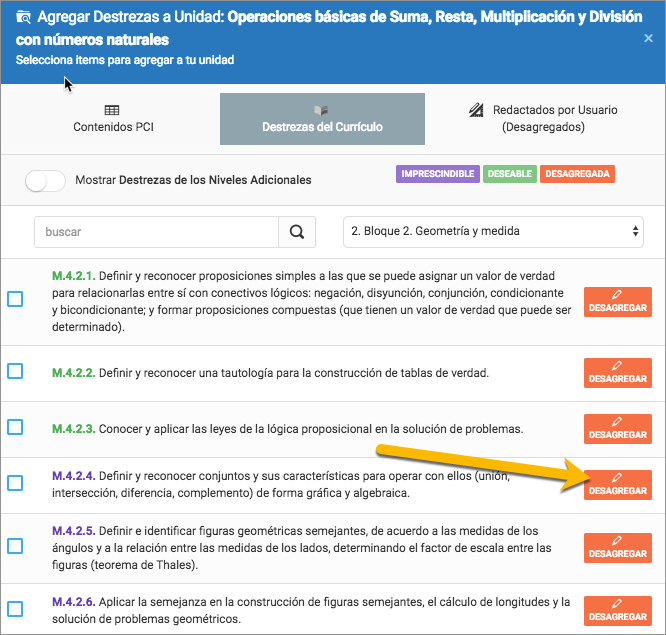
Luego de escoger la destreza base, puedes guiarte con la siguiente ilustración:
Una vez que hayas agregado la destreza nueva, se anexará automáticamente al PCA y se listará tanto en la ventana de selección:
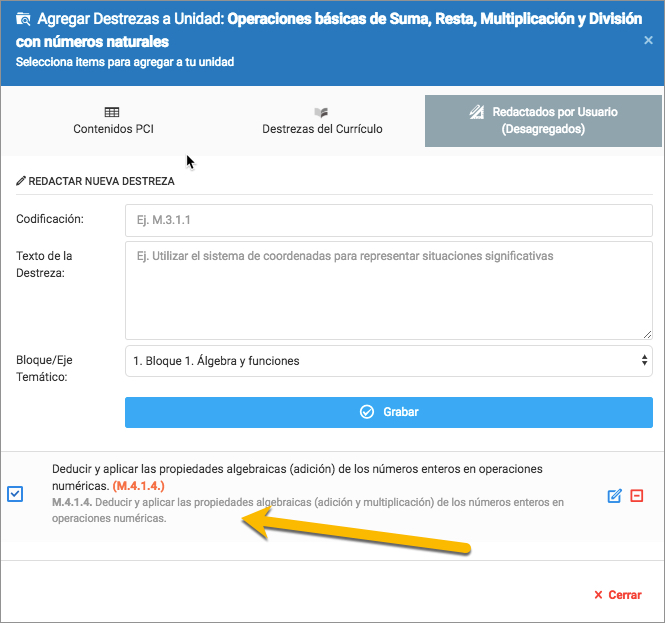
Como en la columna contenido:
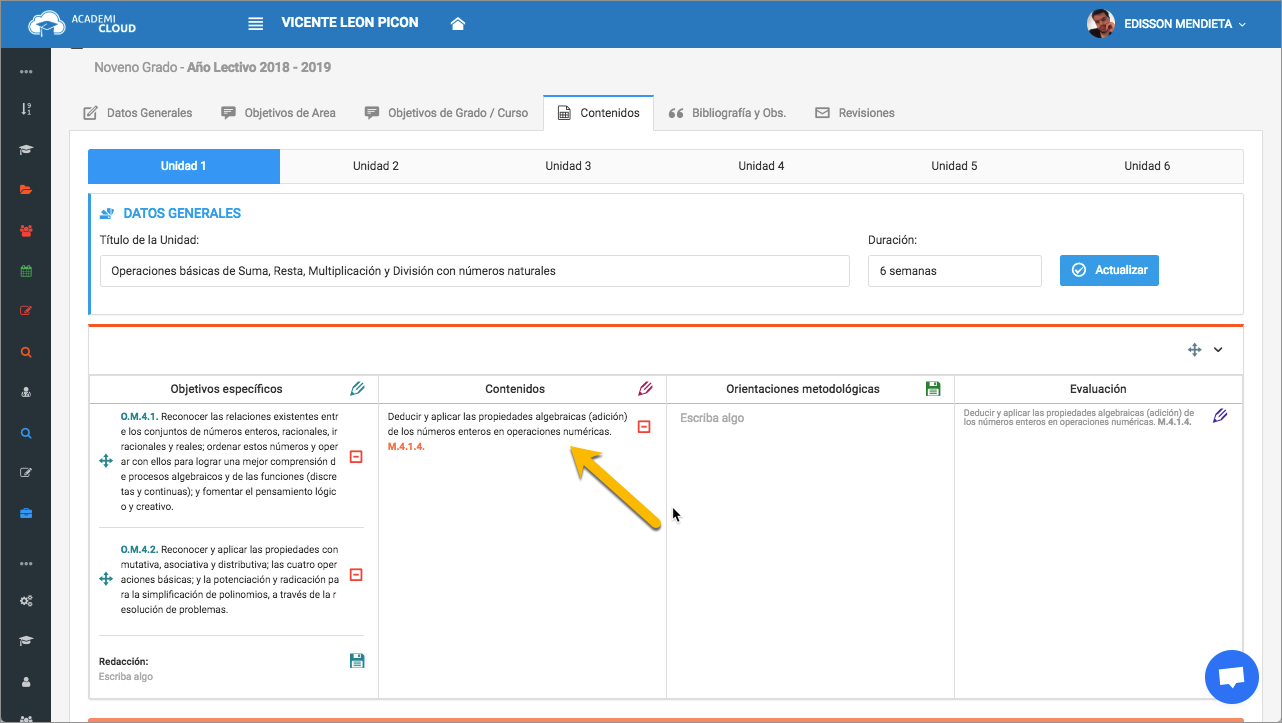
# Contenidos: Quitar Destrezas de la columna de contenidos
Para quitar una destreza simplemente tienes que hacer un clic en el ícono eliminar de la destreza que deseas eliminar de la planificación:
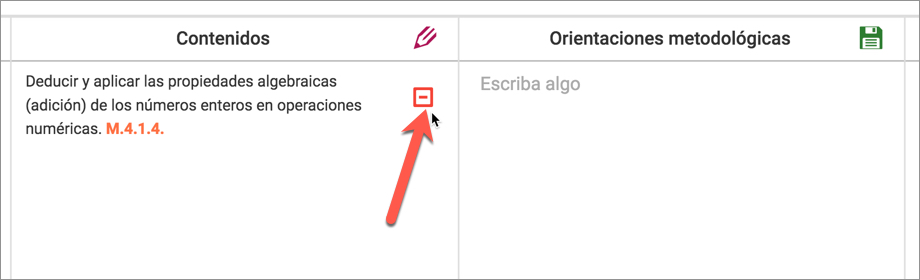
Luego de eso la destreza será quitada de la columna contenidos.
# Contenidos: Orientaciones Metodológicas
Para agregar orientaciones metodológicas basta con hacer un clic en la columna correspondiente y redactarlas:
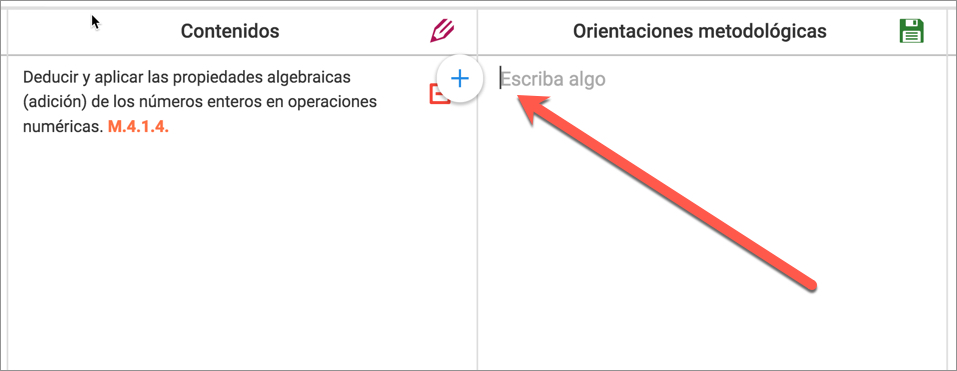
A continuación, puedes ver una ilustración a cerca de como enriquecer el contenido del texto:
Luego de redactar las orientaciones debes hacer un clic en el botón grabar:
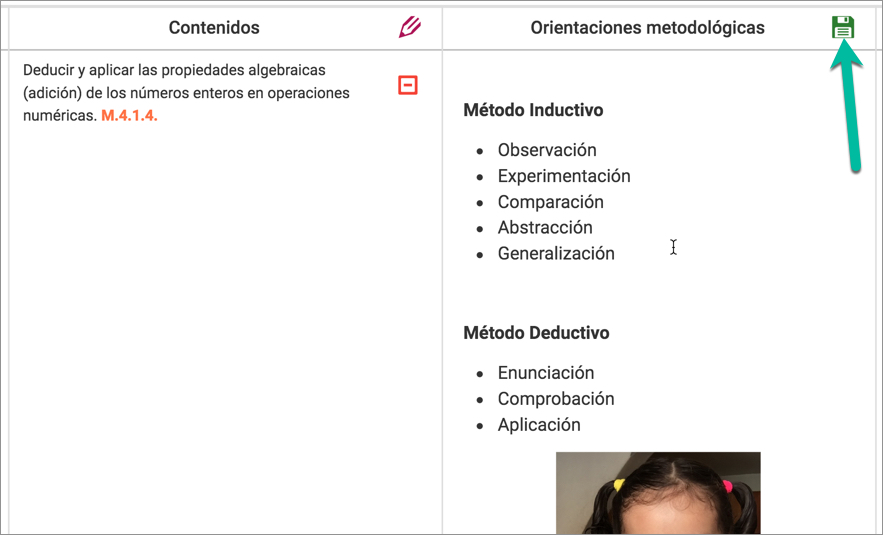
NOTA
En el caso de que necesites pegar contenido copiado de Word al presionar Ctr + V el aplicativo te pregunará si deseas borrar el fomato o dejar el de Word; En este caso debes presionar en LIMPIAR:
# Contenidos: Criterios e Indicadores de Evaluación
Para finalizar con los contenidos debes elegir el o los indicador(es) de evaluación para cada una de las desgrezas que incluiste en la unidad; para ello debes hacer un clic sobre el botón de lápiz ubicado en la parte superior derecha de cada destreza:
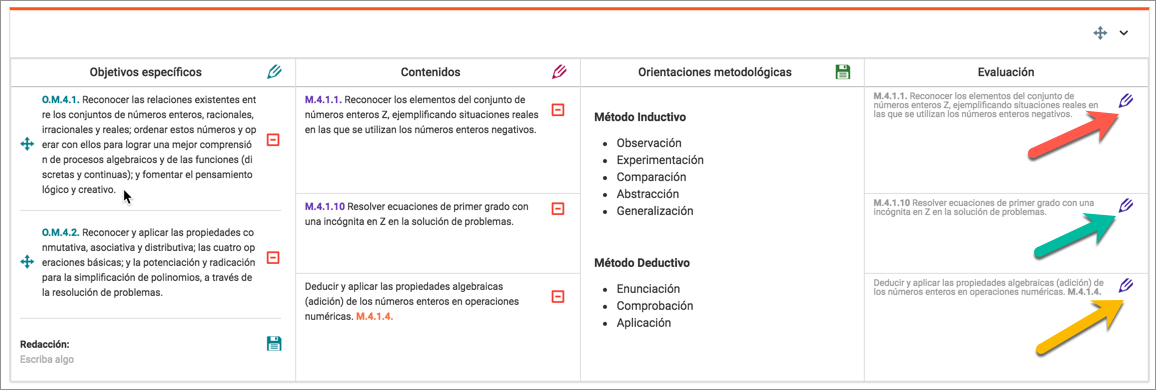
NOTA
Es necesario que todas las destrezas tengan vinculadas un criterio e indicador(es) de evaluación; si no se definen aquí tendrás dificultades en tu planificación de unidad.
# A. AGREGAR INDICADORES DEFINIDOS POR EL CURRÍCULO
AcademiCloud te mostrará los criterios de evaluación que estén vinculados con la destreza en cuestión en función a las relaciones establecidad por el currículo.
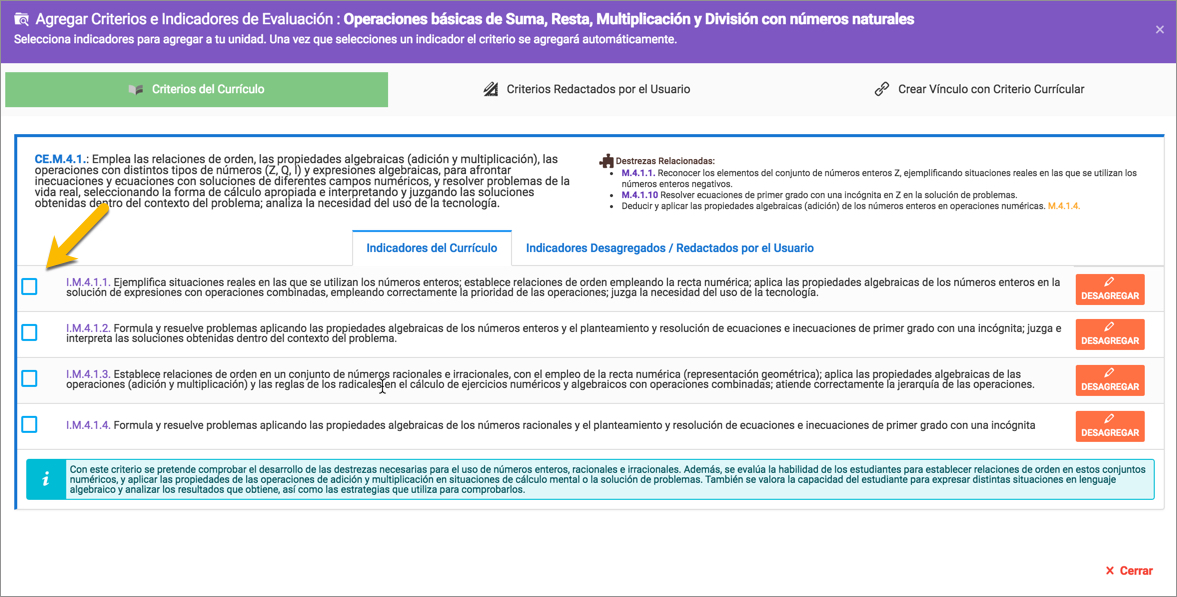
Puedes ver la siguiente ilustración como referencia:
Luego de seleccionar los indicadores y cerrar la ventana de selección, podrás verlos en la columna de evaluación respectiva:
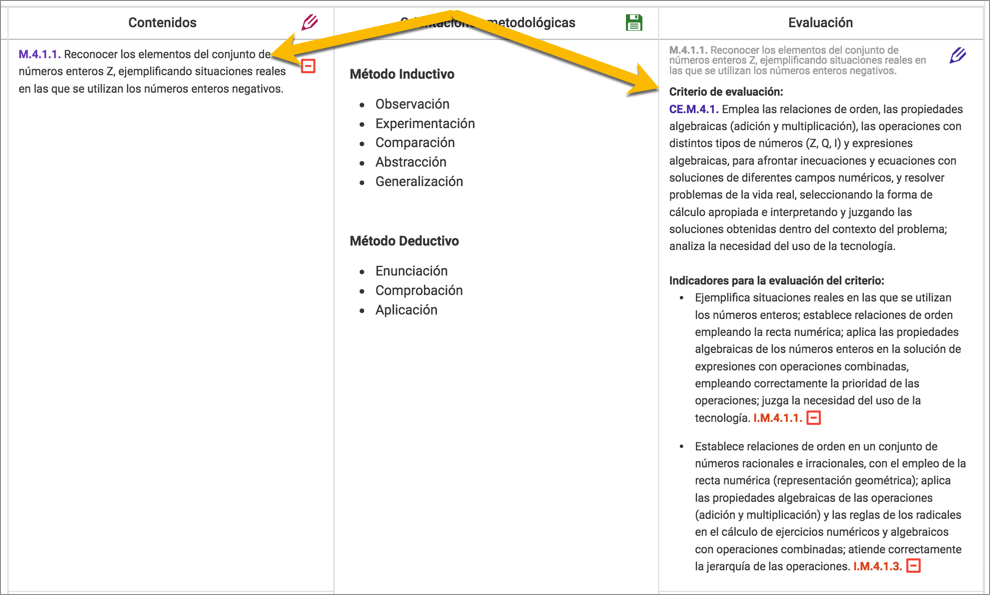
# B. CREAR UNA INDICADOR NUEVO REDACTADO POR TI DENTRO DE UN CRITERIO EXISTENTE
Debes realizar este proceso cuando necesites crear un indicador nuevo, y este sea creación tuya y no se origine a partir de uno definido por el currículo. Para crearlo debes seguir los pasos expuestos en la siguiente ilustración:
Luego de creado el indicador no se asignará automáticamente a la planificacion por ende debes marcar la casilla correspondiente:
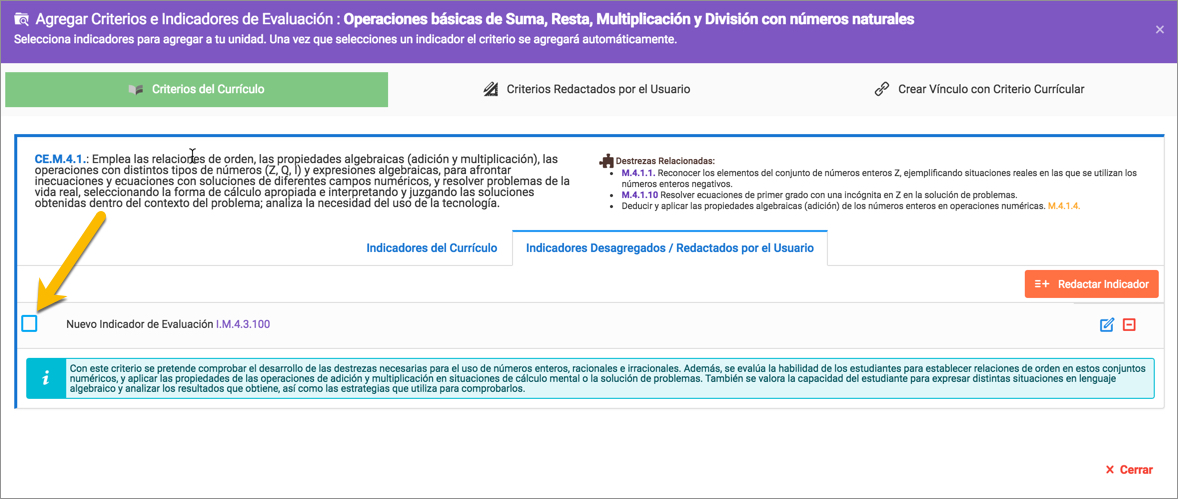
Finalmente luego de cerrar la ventana el indicador se mostrará en la columna de valuación en la destreza que estés trabajando:
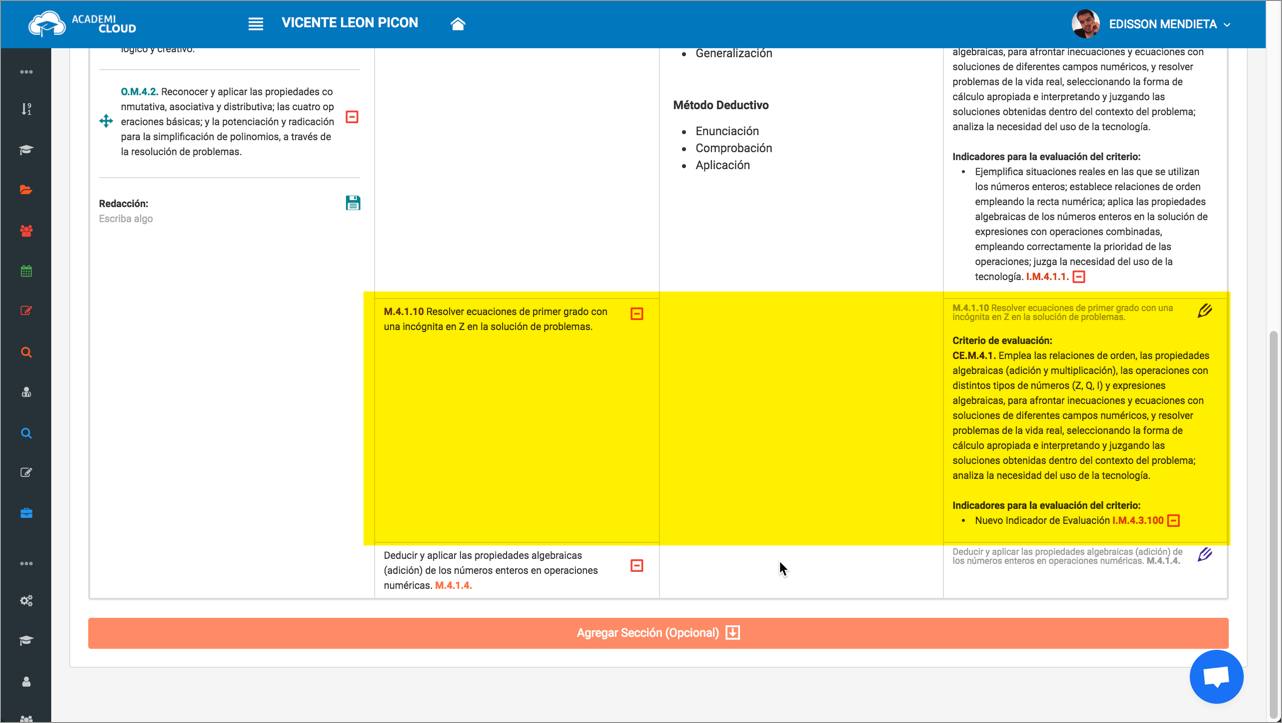
# C. CREAR UN INICADOR BASADO EN UNA EXISTENTE EN EL CURRÍCULO NACIONAL (DESAGREGAR)
Debes realizar este proceso cuando desees desgagregar un indicador existente (a partir de una definido por el currículo).
Para ello debes encontrar el indicador que deseas usar como base y luego hacer un clic en el botón DESAGREGAR:
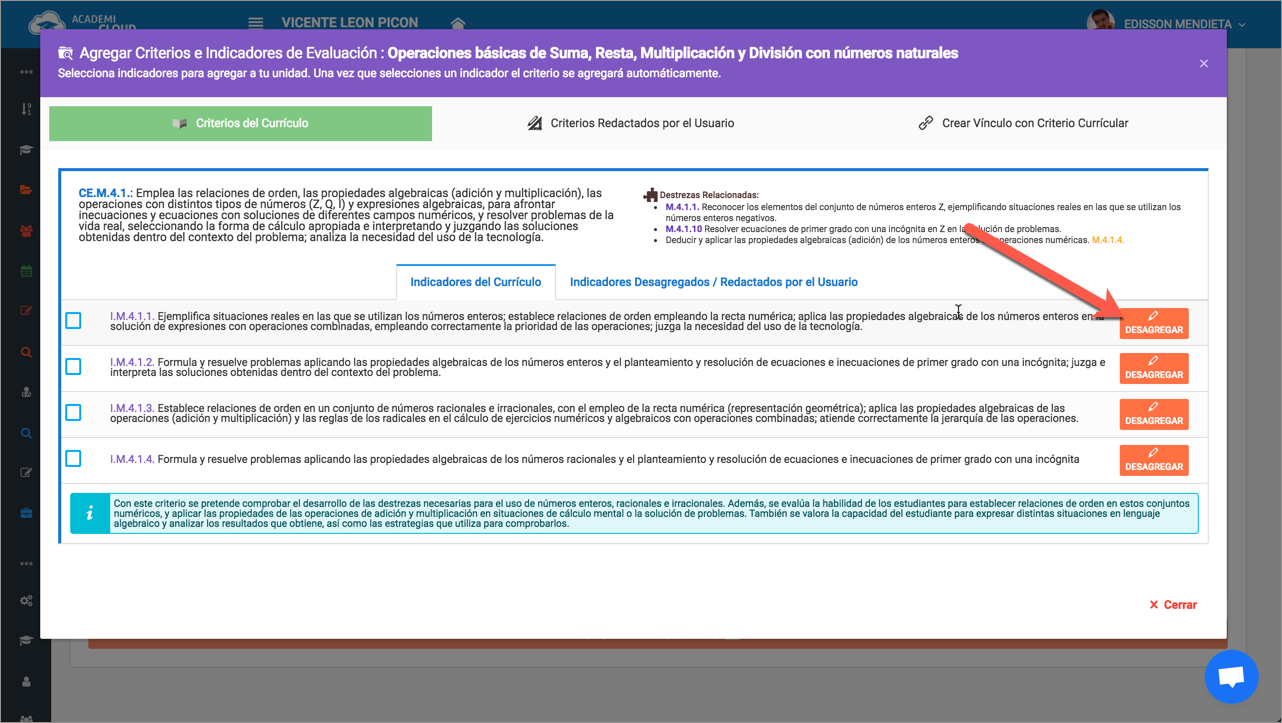
Luego de escoger la destreza base, puedes guiarte con la siguiente ilustración:
Luego de creado el indicador no se asignará automáticamente a la planificacion por ende debes marcar la casilla correspondiente:
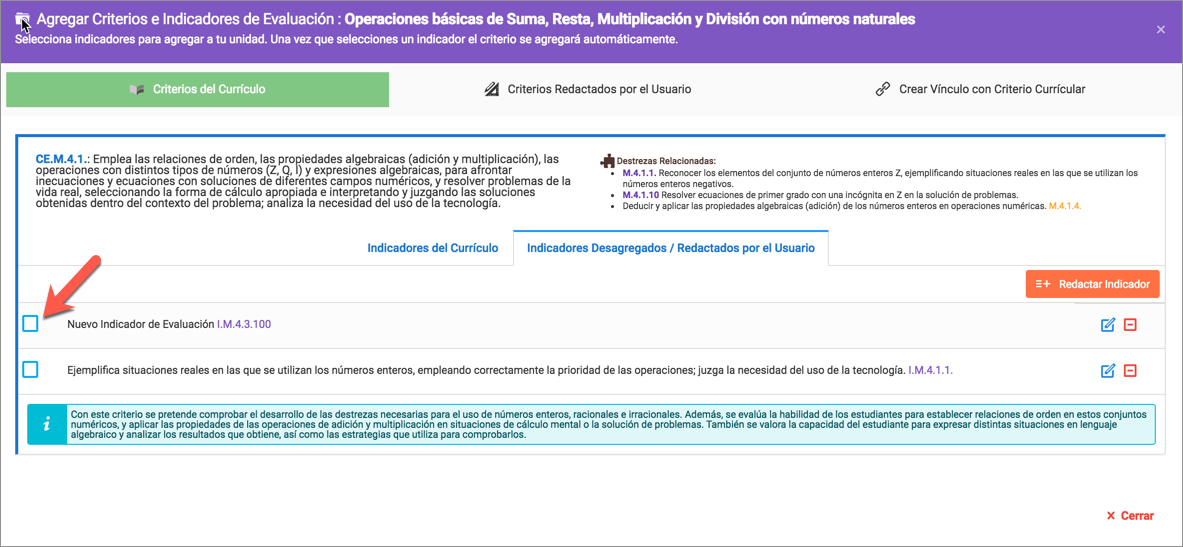
Finalmente luego de cerrar la ventana el indicador se mostrará en la columna de valuación en la destreza que estés trabajando:
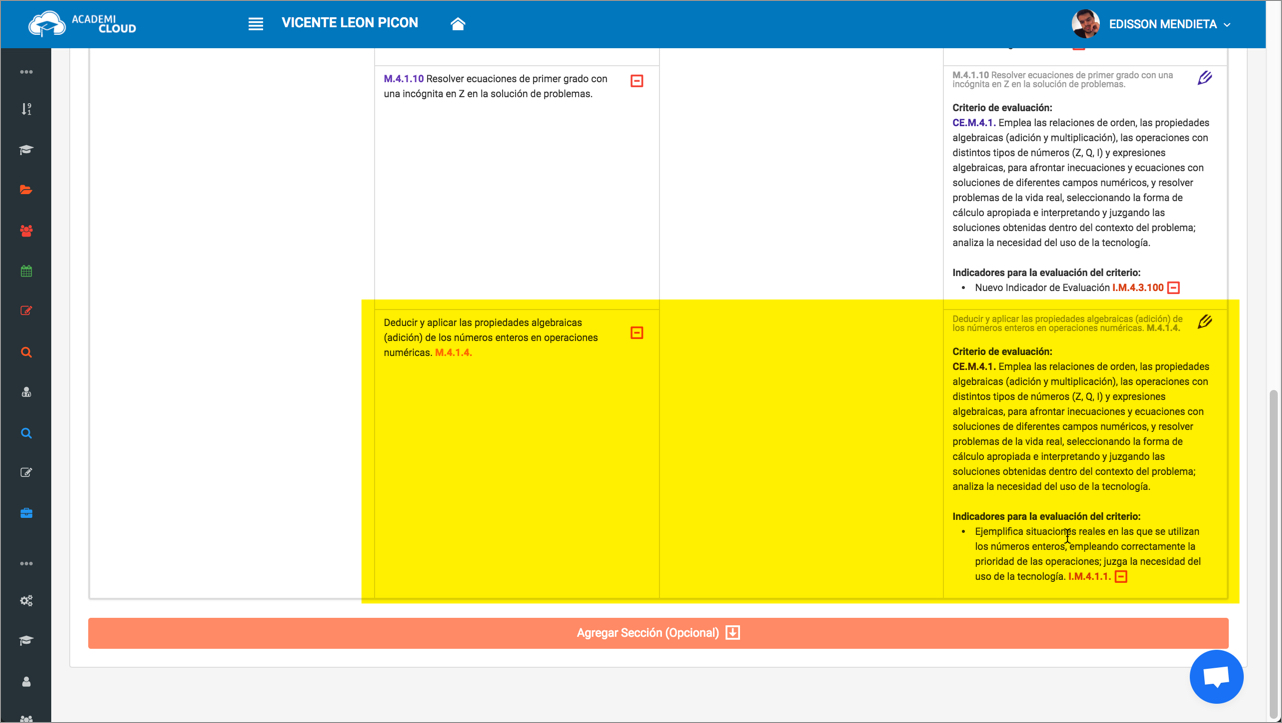
# D. CREAR UN CRITERIO NUEVO Y AGREGARLE INDICADORES
Debes realizar este proceso cuando desees crear un Criterio de Evaluación nuevo.
Para ello debes acceder a la pestaña CRITERIOS REDACTADOS POR EL USUARIO:
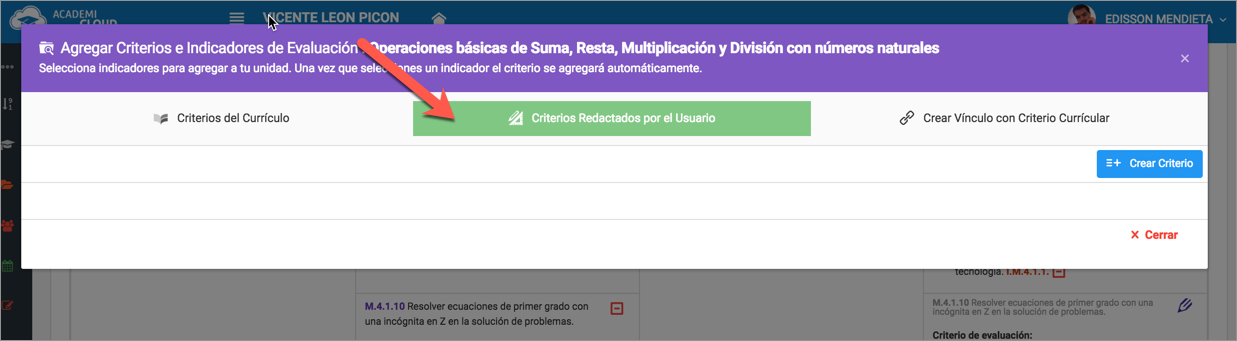
A Continuación, debes guiarte con la siguiente ilustración:
Luego de ver el video anterior deseamos recalcar algunos conceptos:
- Cuando te encuentres creando un nuevo criterio en el último campo debes seleccionar la(s) destreza(s) con la(s) que tendrá relación. Si hacemos ésto podríamos usar un mismo criterio para varias destrezas de tu planificación y así realizar trabajo redundante.
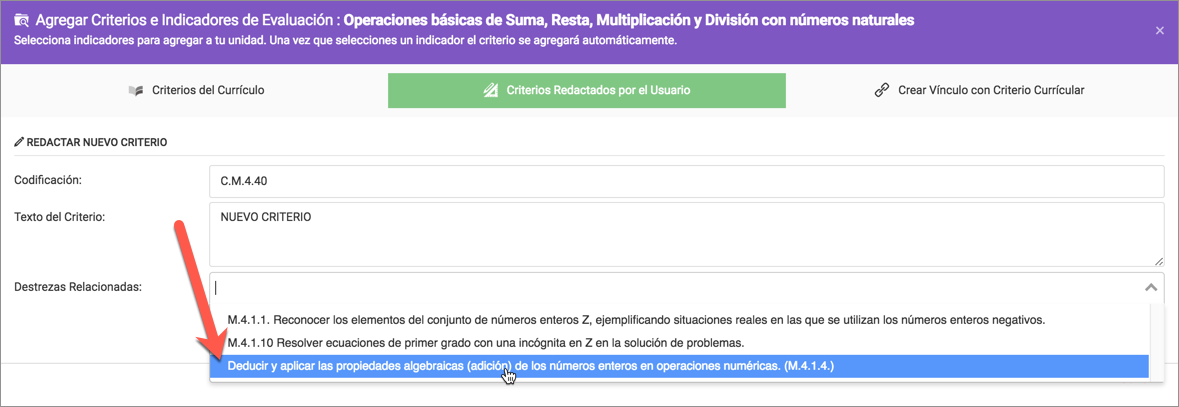
- Una vez que hayas creado el criterio nuevo; adicionalmente debes crear un indicador nuevo para poder agregarlo a tu planificación.
Luego de creado el criterio e indicador no se asignará automáticamente a la planificacion por ende debes marcar la casilla correspondiente:
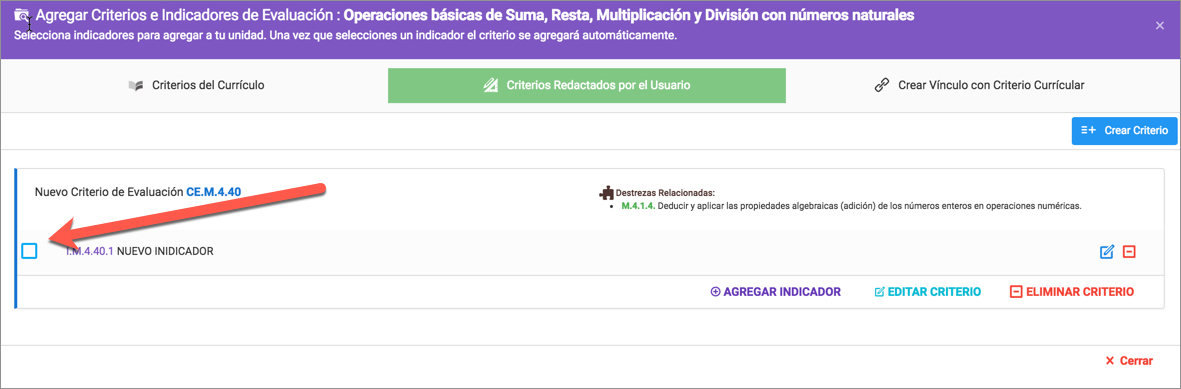
Finalmente luego de cerrar la ventana el indicador se mostrará en la columna de valuación en la destreza que estés trabajando:
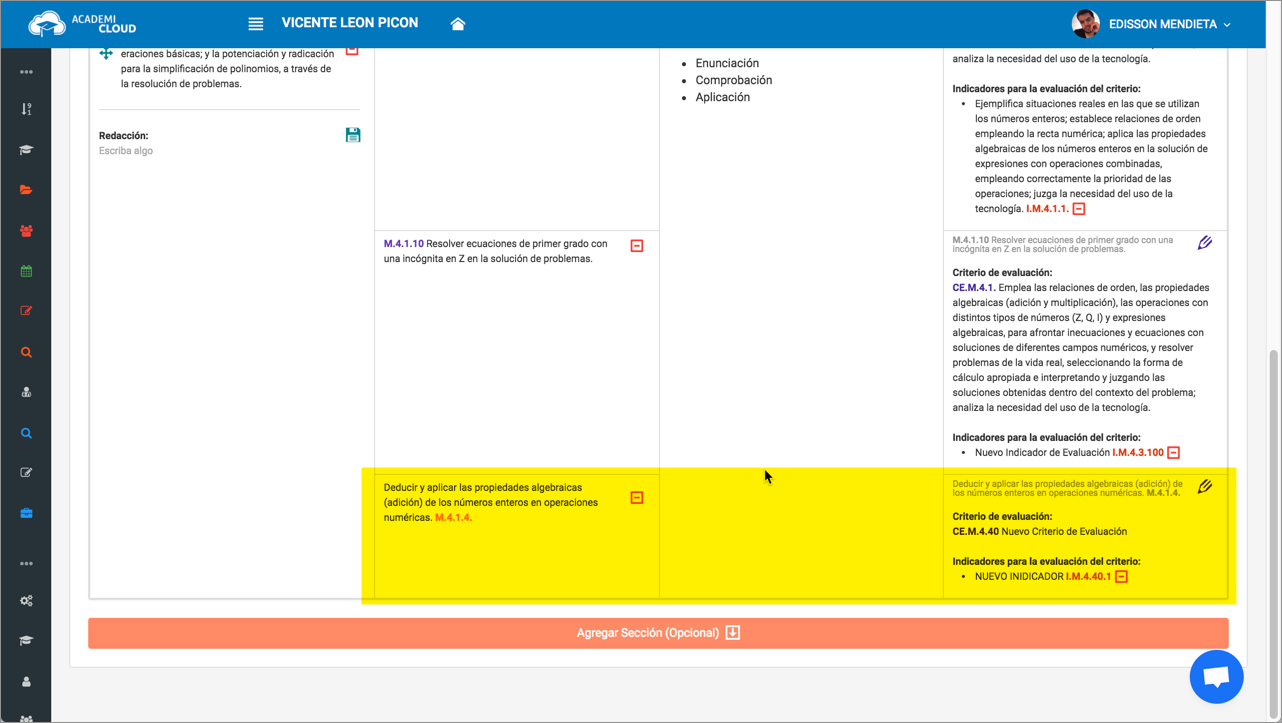
# E. VINCULAR UNA DESTREZA NUEVA CON UN CRITERIO EXISTENTE
Ésta última opcíon te será de utilidad cuando hayas creado una destreza completamente nueva (no desagregada) y exista la posibilidad de trabajarla con un criterio existente; de esta manera no estaremos creando inecesariamente criterios pues podremos realacionar la destreza con uno de los existentes ya sea del currículo o creado por nosotros. Para ello:
Acceder a la pestaña CREAR VINCULO CON CRITERIO CURRICULAR:
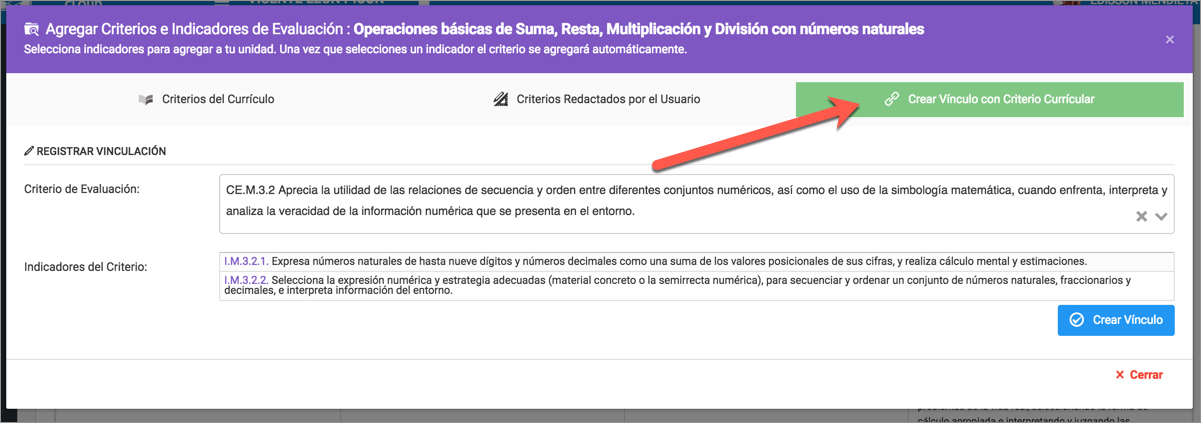
A Continuación, debes guiarte con la siguiente ilustración:
# QUITAR UN CRITERIO DE EVALUACIÓN
Para quitar un indicador / criterio de evaluación de tu planificación simplemente debes hacer un clic en el botón eliminar a la derecha de cada indicador: