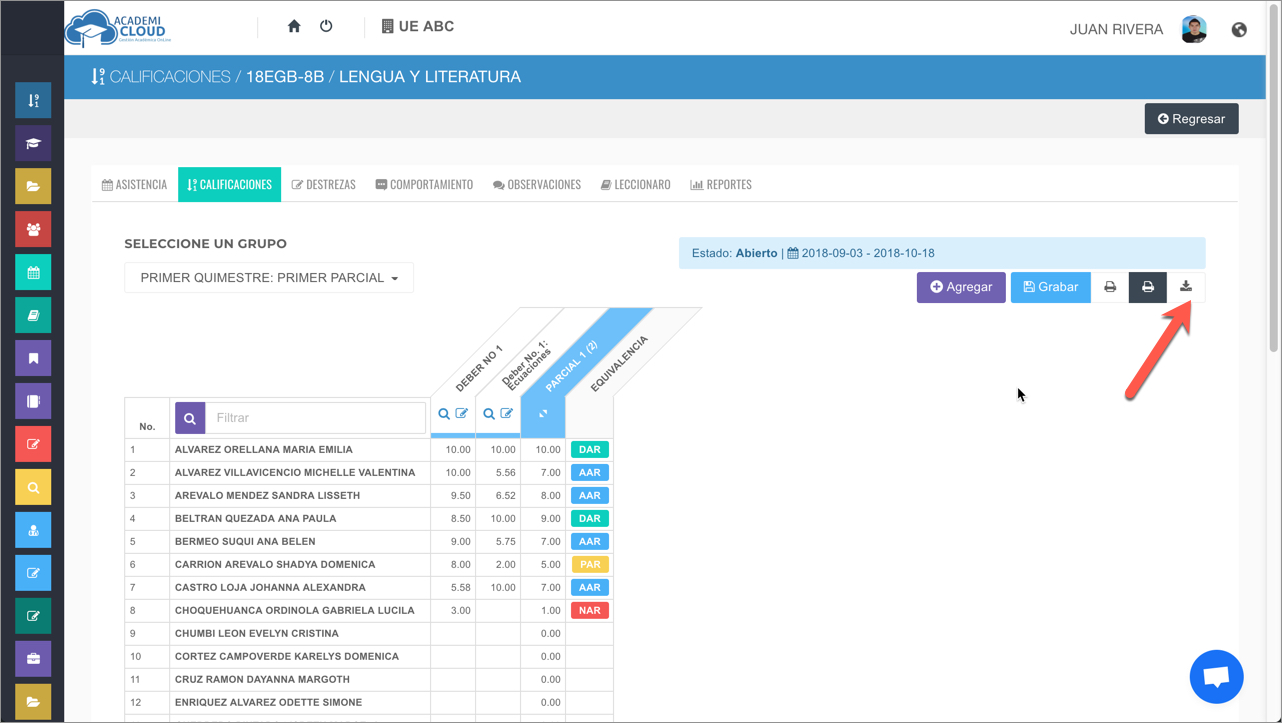# Registro de Calificaciones (2do EGB - 3ro BGU)
# Tabla de Contenidos:
# Generalidades
Desde este apartado podrás ver el proceso de registro de calificaciones de los grados comprendidos entre 2do de Básica a 3ro de Bahcillerato. Antes de comenzar exsten algunas consideraciones previas:
- El registro de calificacione está normado por las Autoridades de la IE; las mismas que establecen los períodos de apertura y cierre del registro.
- Usualmente se recomienda a la IE que se habilite el registro de calificaciones desde el inicio mismo del parcial, de tal manera que los docentes puedan hacer un registro progresivo de las actividades calificadas.
Para ello debes acceder al menú del aplicativo opción CALIFICACIONES: Registro Docente:
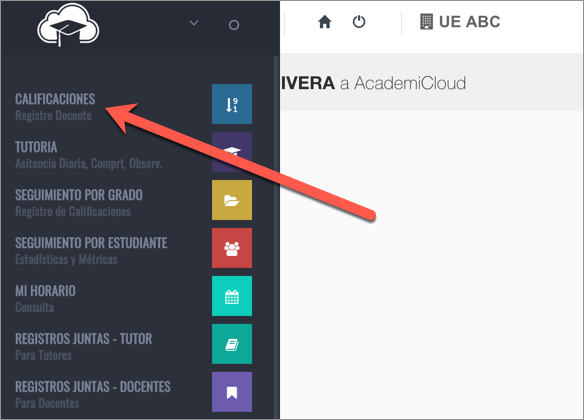
A continuación, debes escoger (hacer un clic) la materia en la que deseas trabajar:
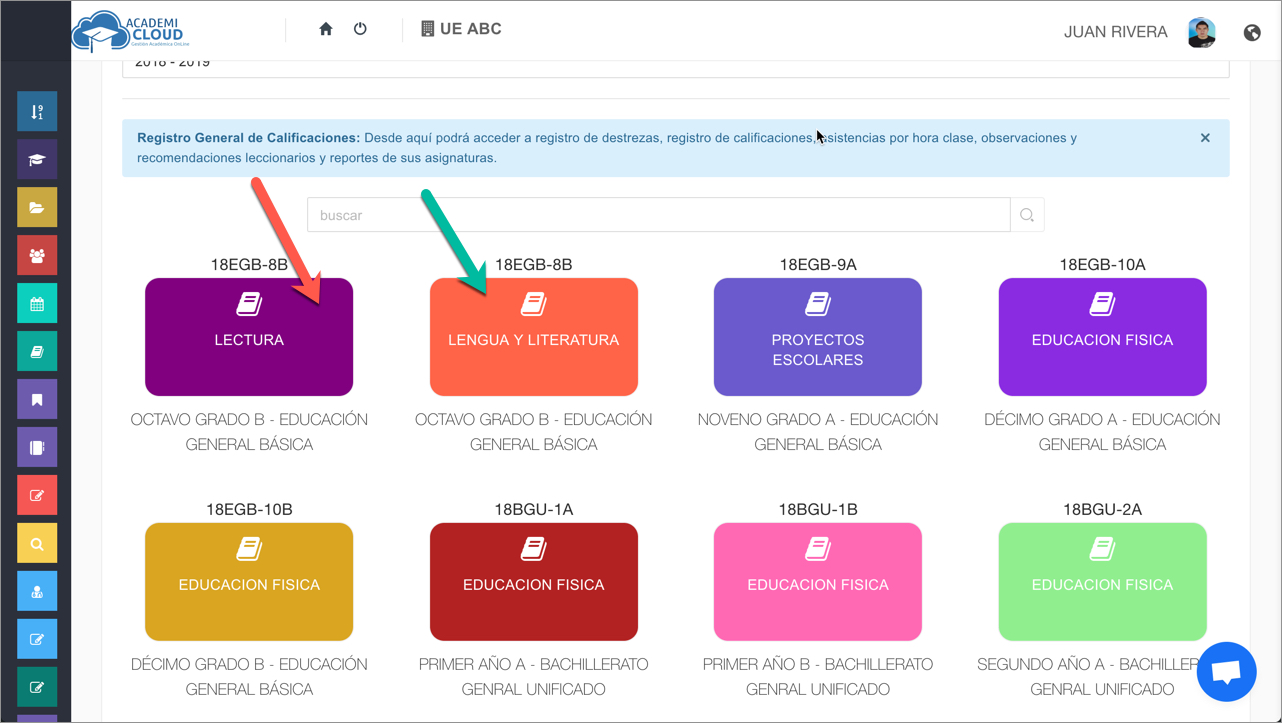
# Registro Docente
El registro docente de AcademiCloud esta compuesto por varias pestañas, cada una con una funcionalidad determinada:
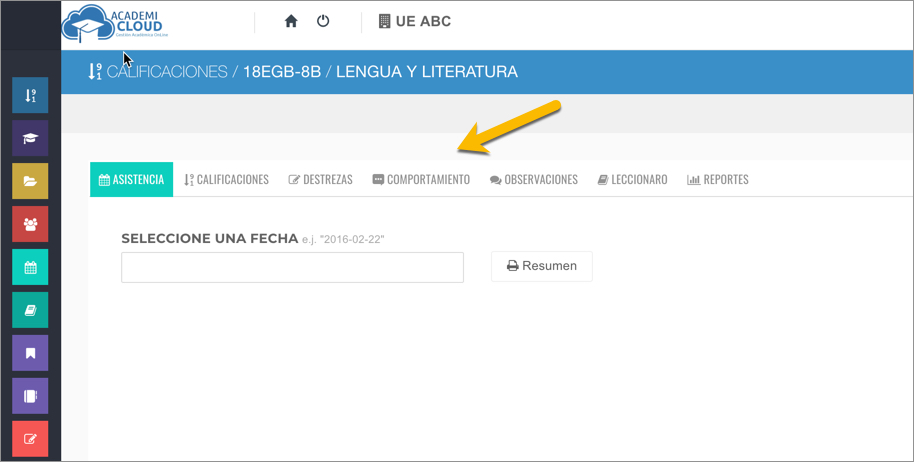
Dependiendo de las configuraciones de cada grado el registro docente puede variar en la pestaña de asistencia. De tal manera que cuando ingreses a un grado cuya asistencia se lleve DIARIO la primera pestaña será la de CALIFICACIONES:
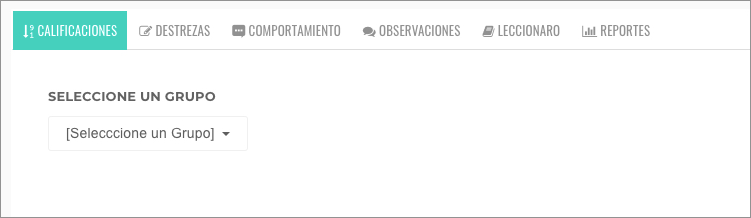
No obstante, si accedes a un grupo configurado bajo el modo HORA CLASE verás una primera pestaña que te permitirá regitsrar asistencia de la materia en la que estéstrabajando, en este caso tienes que hacer un clic en la pestaña CALIFICACIONES:
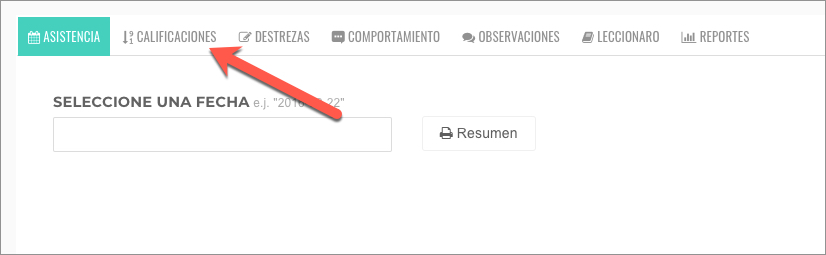
A cotninuación, debes escoger el subperíodo que deseas trabajar:
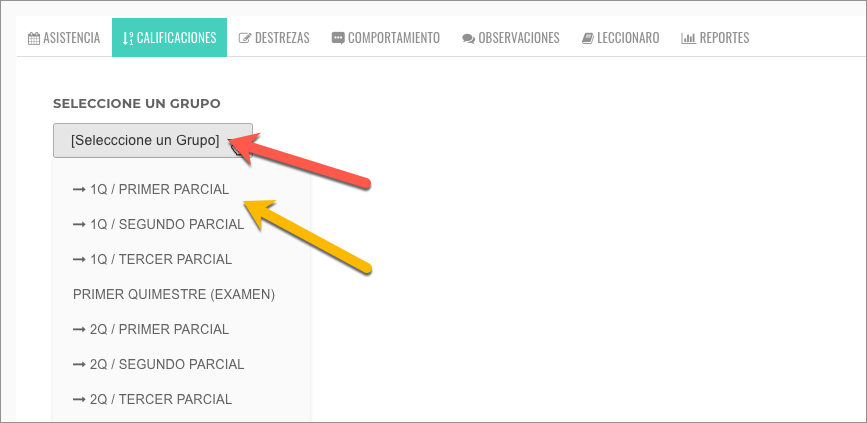
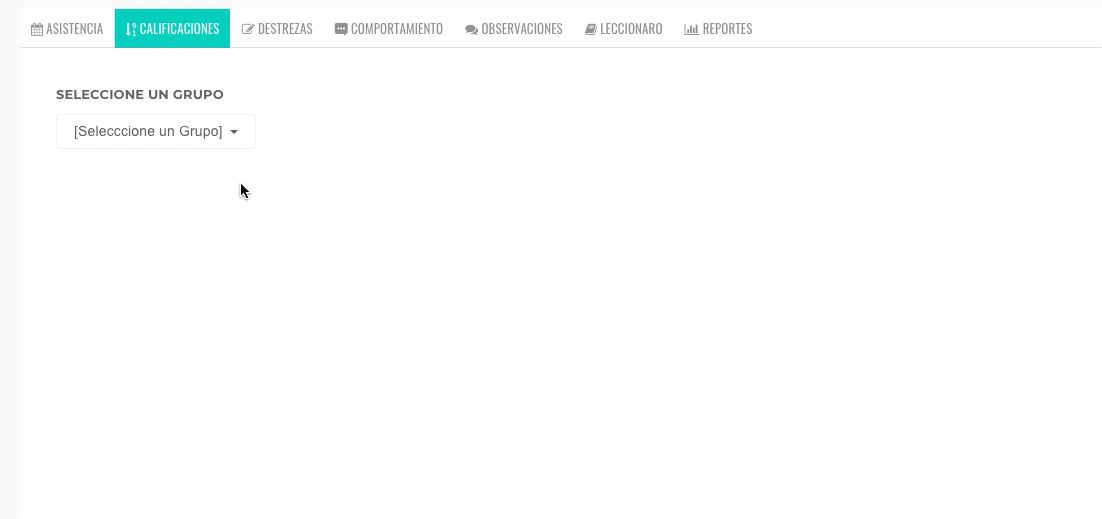
Luego de escoger el subperíodo el aplicativo mostrará la nómina de estudiantes con las columnas correspondientes al plantilla de notas que la Institución haya configurado.
La plantilla de calificaciones puede variar de acuerdo a cad Institución Educativa, puedes encontrar casos como:
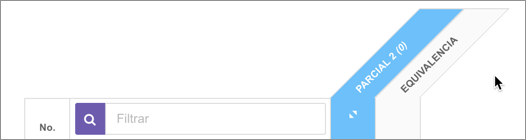
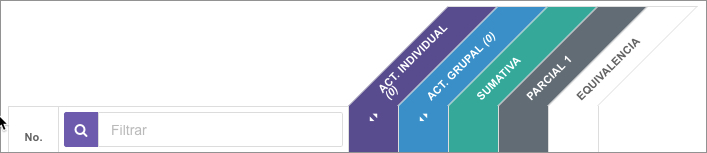

En función de las configuraciones de cada institución podrás encontrar columnas que se generan en base a las evaluaciones que regitras:
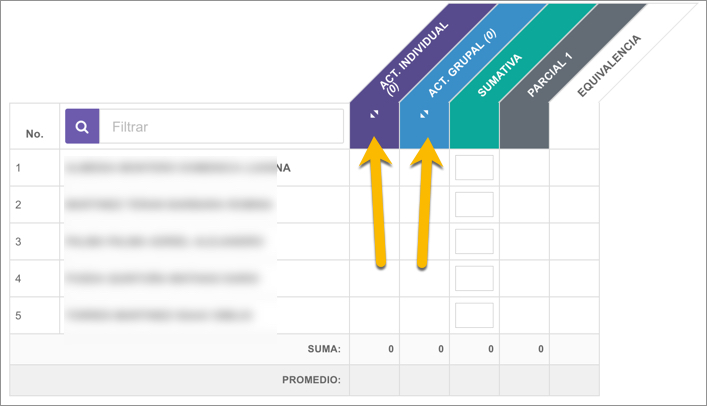
Y otras cuya calificación se ingresa de manera directa:
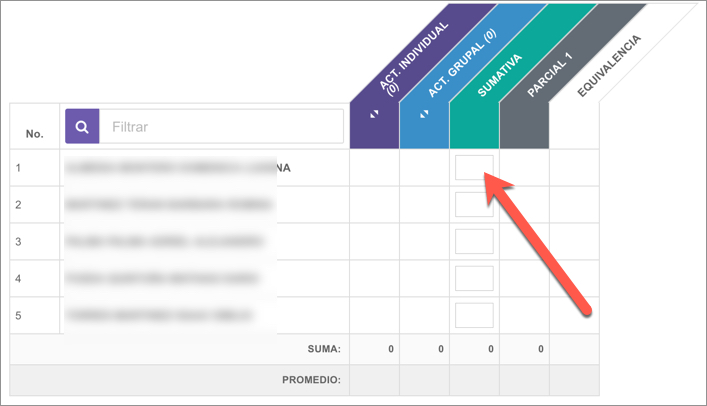
Adicionalmente puedes verlas fechas de apertura y cierre del registro de calificaciones en la parte derecha de la pantalla:

# Crear una evaluación
Como se mencionó anteriormnete, el proósito de AcademiCloud es permitir que los docentes realicen el registro de sus actividades dentro de la plataforma.
Para crear una evaluación debes hacer un clic en el botón AGREGAR en la parte inferior al detalles de las fechas:
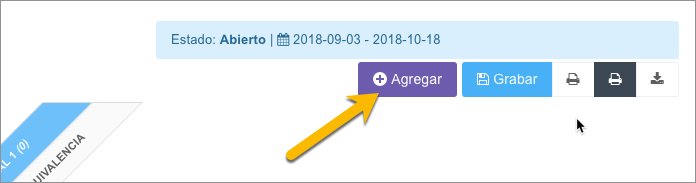
A continuación, se desplegará una ventana para que ingreses los detalles de la evaluación:
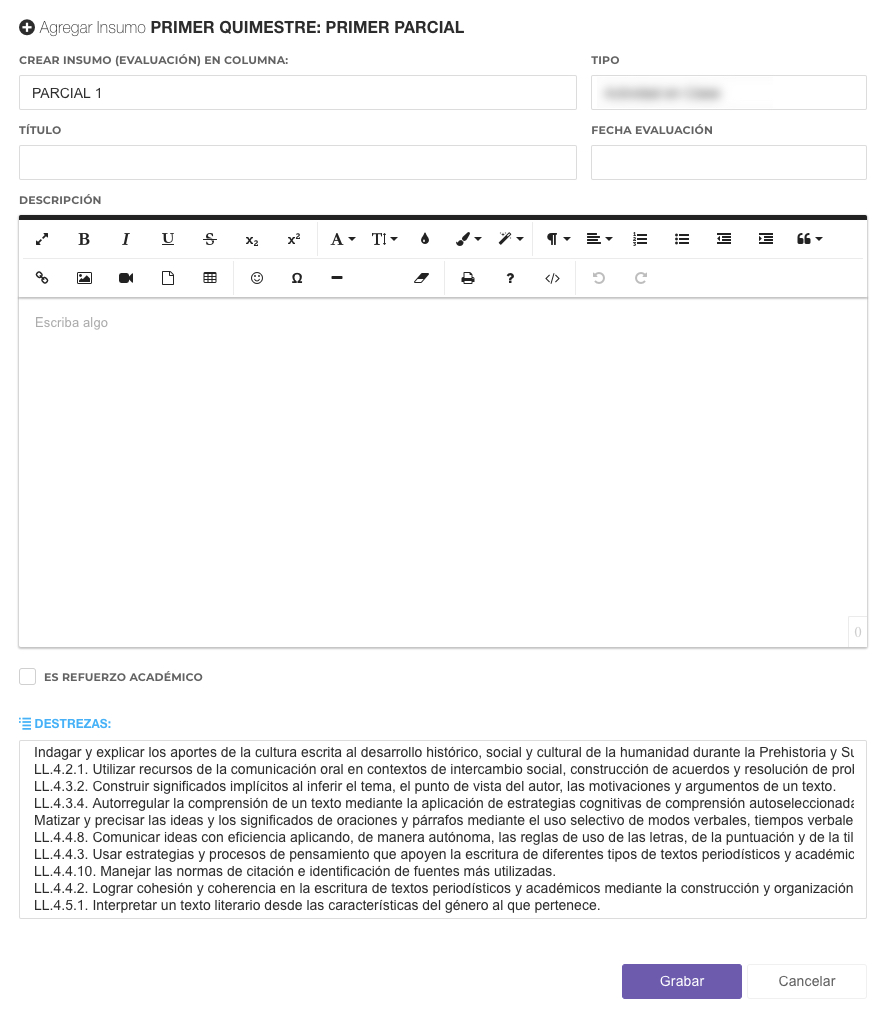
En esta pantalla podrás registrar la siguiente información:
CREAR INSUMO (EVALUACIÓN) EN COLUMNA: En esta parte definirás bajo que columna deseas crear la evaluación. Ésto se aplica en las IE que tengan un plan de notas que permita del desglose de varias columnas:
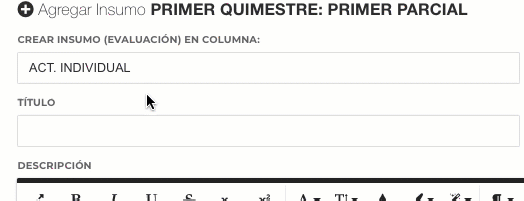
TIPO: este dato va con el valor por defefcto que la plataforma pone previamente.
TÍTULO: En este campo debes ingresar el título de la evaluación; por ejemeplo: Deber No. 1, Pág. 145, Trabajo en clase No. 1: fracciones, Lección 1, etc.
FECHA EVALUACIÓN: fecha en la que se debe entregar el deber; fecha en la que fue calificada la evaluación.
DESCRIPCIÓN: la descripción como tal de la evaluación. Aquí se incluye las instrucciones para el estudiante y padre de famialia. Además puedes subir archivos e imágenes.
ES REFUERZO ACADÉMICO: debes marcar esta casilla únicamente en el caso de que la evaluación que estás creando sea refuerzo académico.
NOTA
Si tu Institución Educativa tiene columnas de ingreso directo de refuerzo académico no debes crear evaluaciones de tipo refuerzo académico.
- DESTREZAS: si registras tus planificaciones en AcademiCloud podrás adicionalmente seleccionar las destrezas que la evaluación trabaja o evalúa. Esto te permitirá ver reportes por destrezas. Recuerda que para escoger más de una puedes presionar la tecla CONTROL y hacer simultáneamente clic en las destrezas que deseas señalar.
A continuación, una ilustración del proceso:
Finalmente debes hacer un clic en el botón GRABAR:
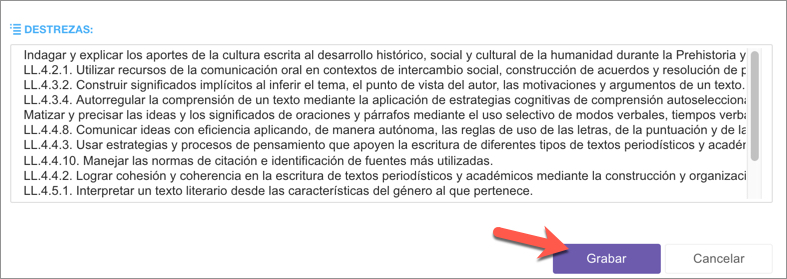
Recibirás una notificación del proceso:
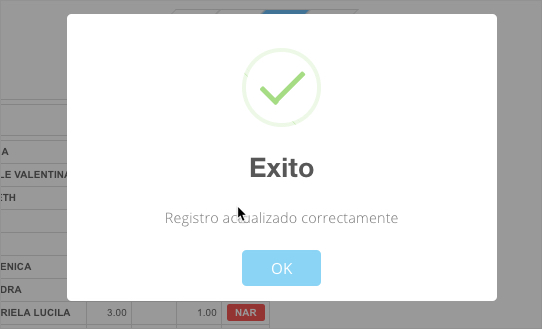
# Editar y actualizar una evaluación
Si deseas actualizar el contenido de una evaluación puedes hacer mediante un clic en el botón de Editar Información de la evaluación deseada:
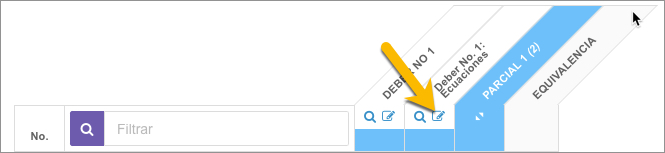
A continuación, debes modificar la información que deses y finalmente hacer un clic en el botón ACTUALIZAR:
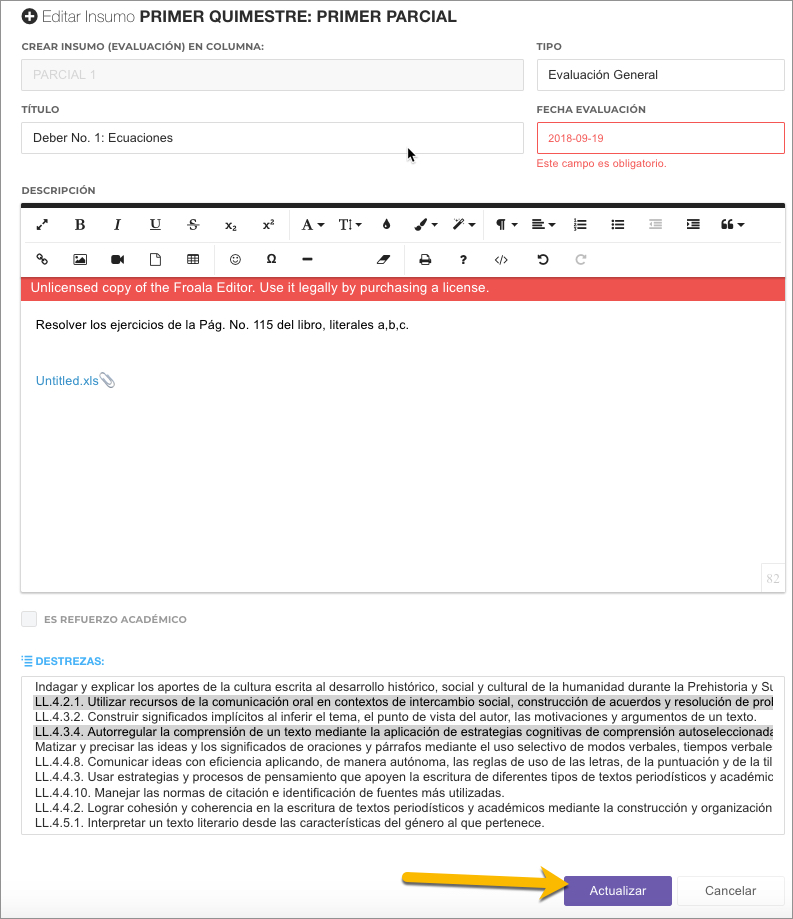
Recibirás una notificación del proceso:
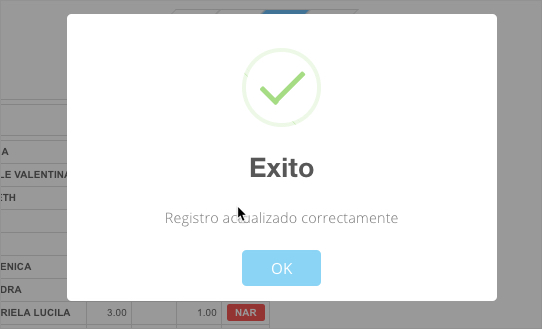
# Registrar calificaciones en una evaluación
Para realizar el registro de calificaciones de una evaluación debes hacer un clic en el botón Registro de Calificaciones de la evaluación deseada:
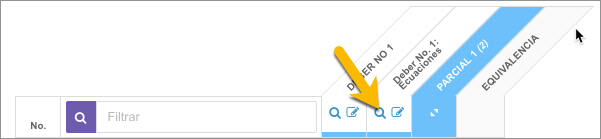
A continuación, verás el registro de calificaciones en donde podrás hacer el ingreso de las mismas:
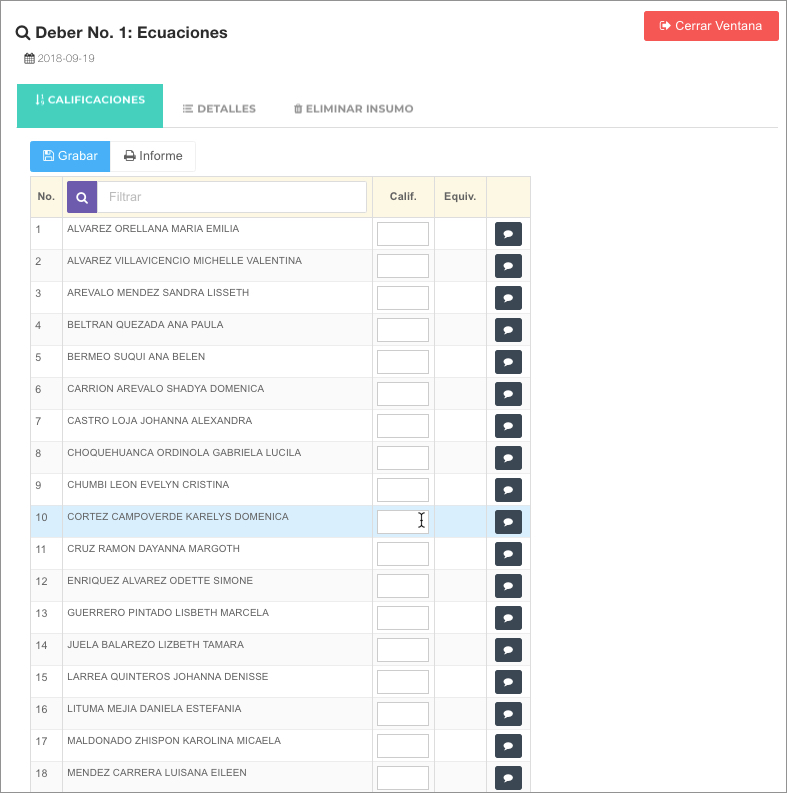
A continuación una ilustración del proceso:
Recuerda que si deseas puedes regitsrar observaciones para cada estudiante con su botón respectivo:
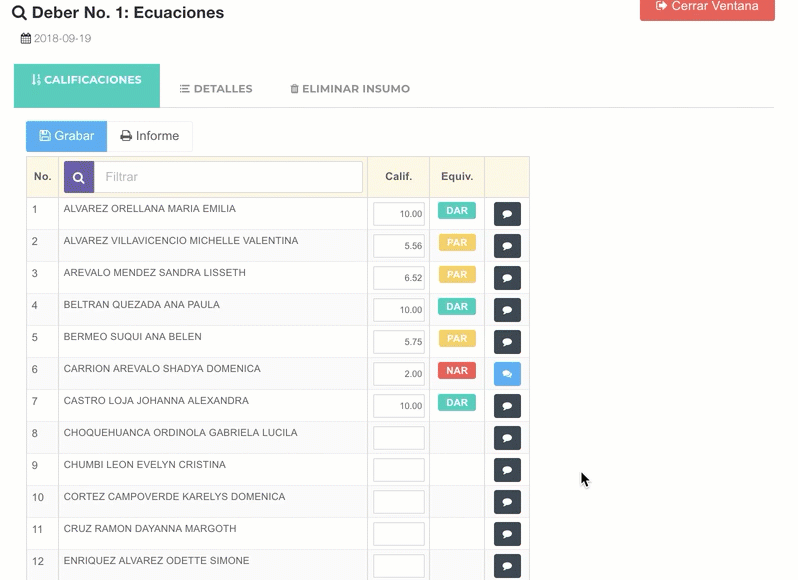
Finalmente debes hacer un clic en GRABAR:
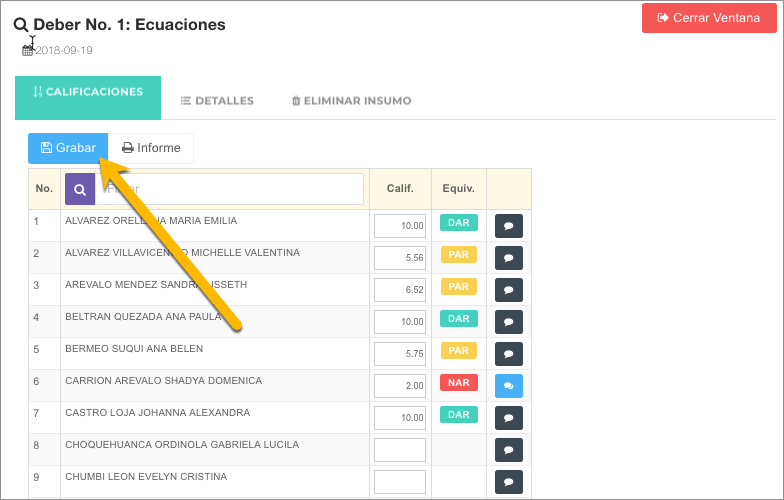
Adicionalmente, si deseas puedes generar un informe impreso de la evaluación calificada:
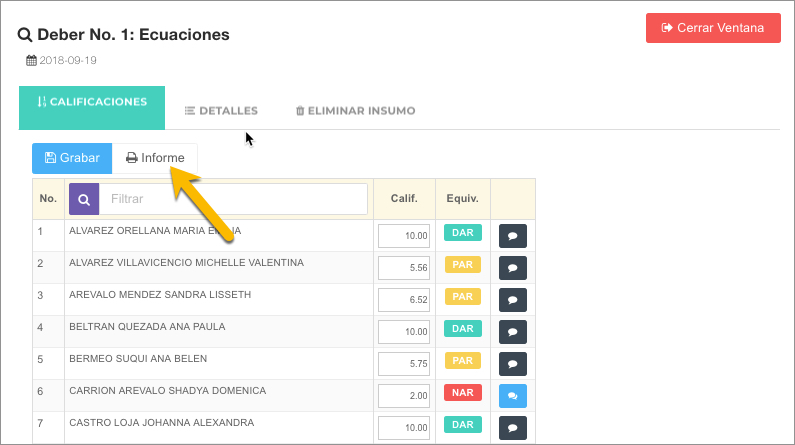
También podrás ver estadísticas de logro de la evaluación calificada:
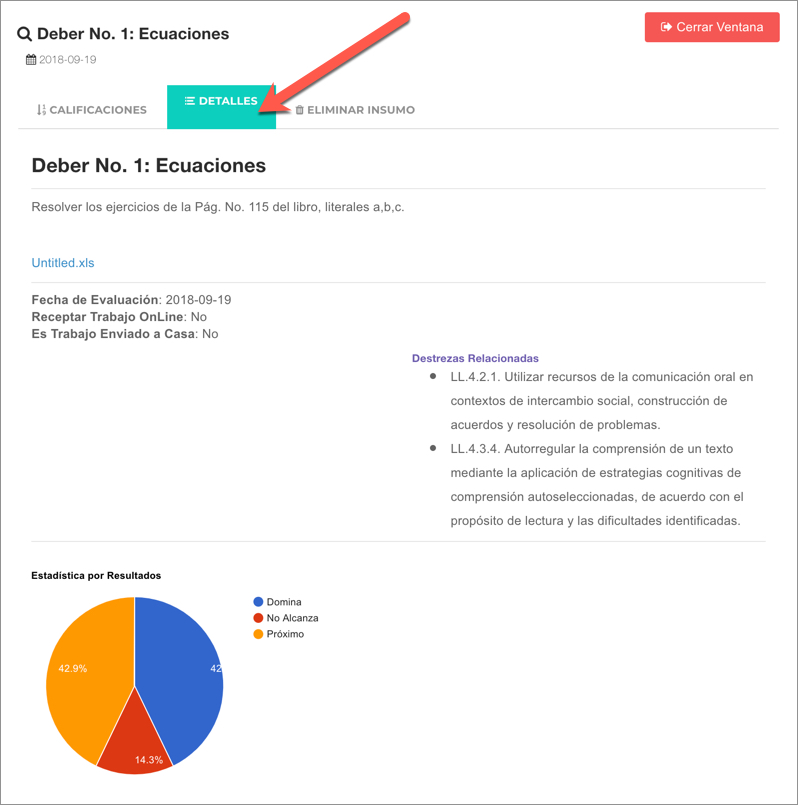
# Eliminar una evaluación
Si deseas ELIMINAR UNA EVALUACIÓN debes hacer un clic en el botón Registro de Calificaciones de la deseada:
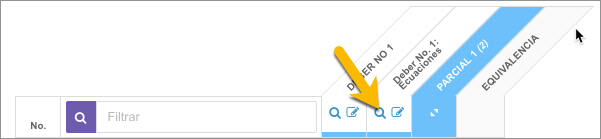
Si deseas ELIMINAR UNA EVALUACIÓN debes hacer un clic en el botón Registro de Calificaciones de la deseada:
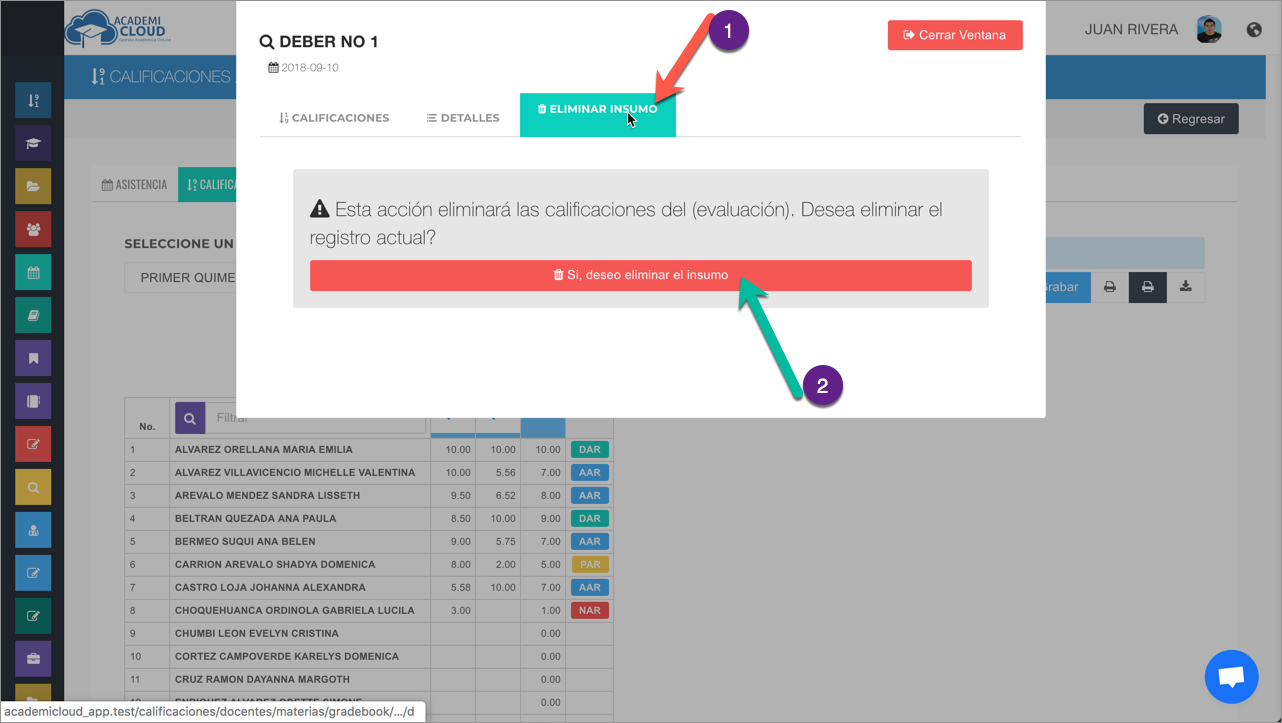
NOTA
Debes tener cuidado al eliminar una evaluación puesto que esta acción eliminará también el registro de calificaciones de la misma.
# Registro de calificaciones de ingreso directo
Como lo habíamos mencionado anteriormente, existen Instituciones que configuran su plantilla de calificaciones con columnas que no serán desglosadas en evaluaciones, y cuya califiación se registra de manera directa:
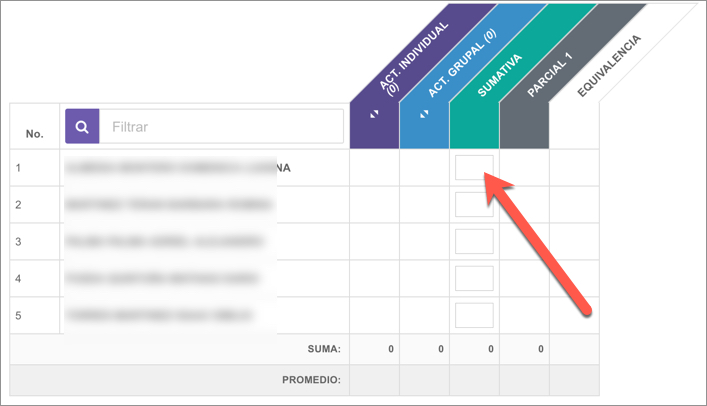
En este caso simplemente debes registrar las calificaciones respectivas y hacer un clic en el botón GRABAR general:
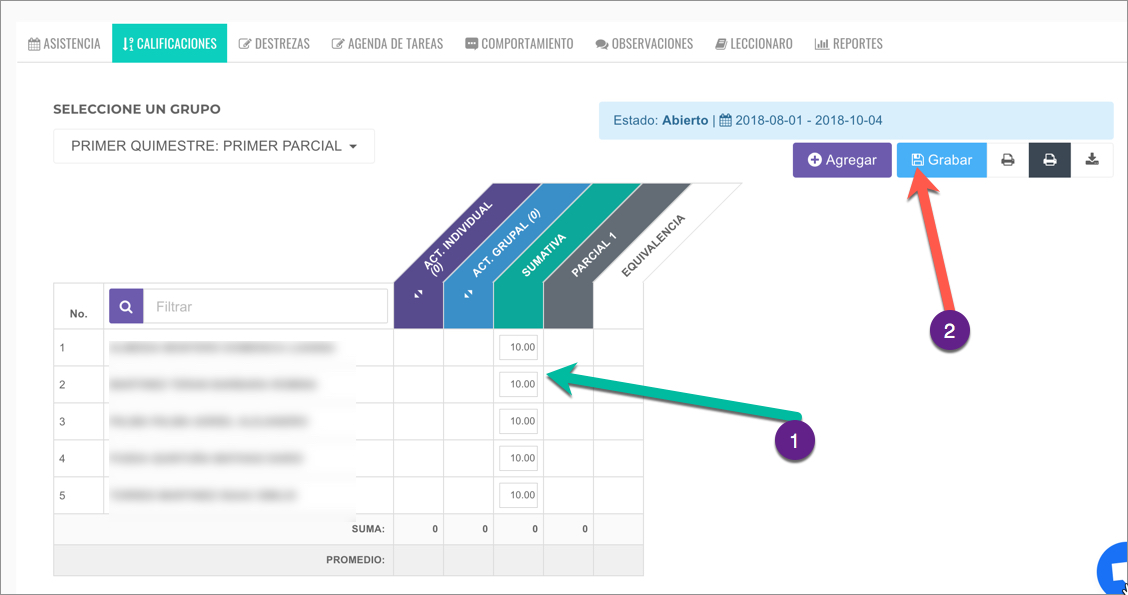
NOTA
Este concepto se aplica también al registro de calificaciones de exámenes quimestrales, exámenes de mejora y exámenes de recuperaciones (supletorio, remedial, gracia).
# Reportes de ingreso de calificaciones
Podrás generar los siguientes reportes de este apartado:
- Resúmen General: ésta acción generará un PDF con el condensado de calificaciones del subperíodo que estés trabajando:
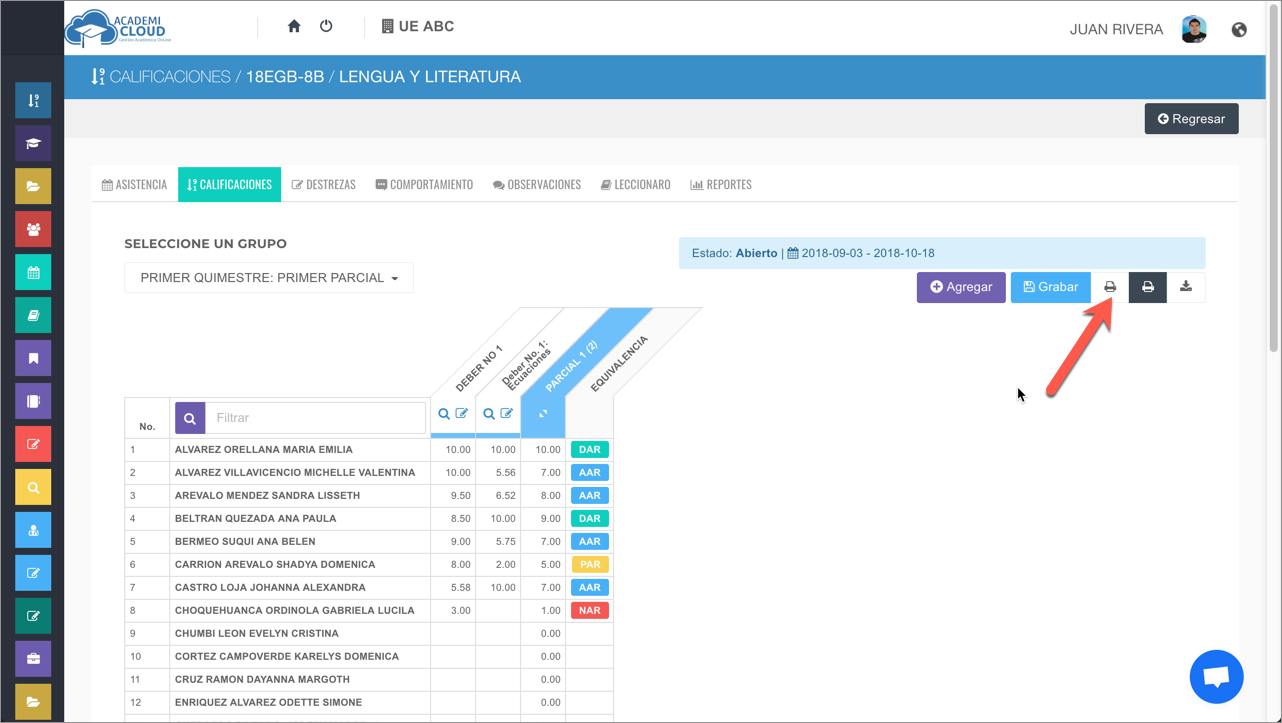
- Detalles: ésta acción generará un PDF con el condensado de calificaciones del subperíodo que estés trabajando:
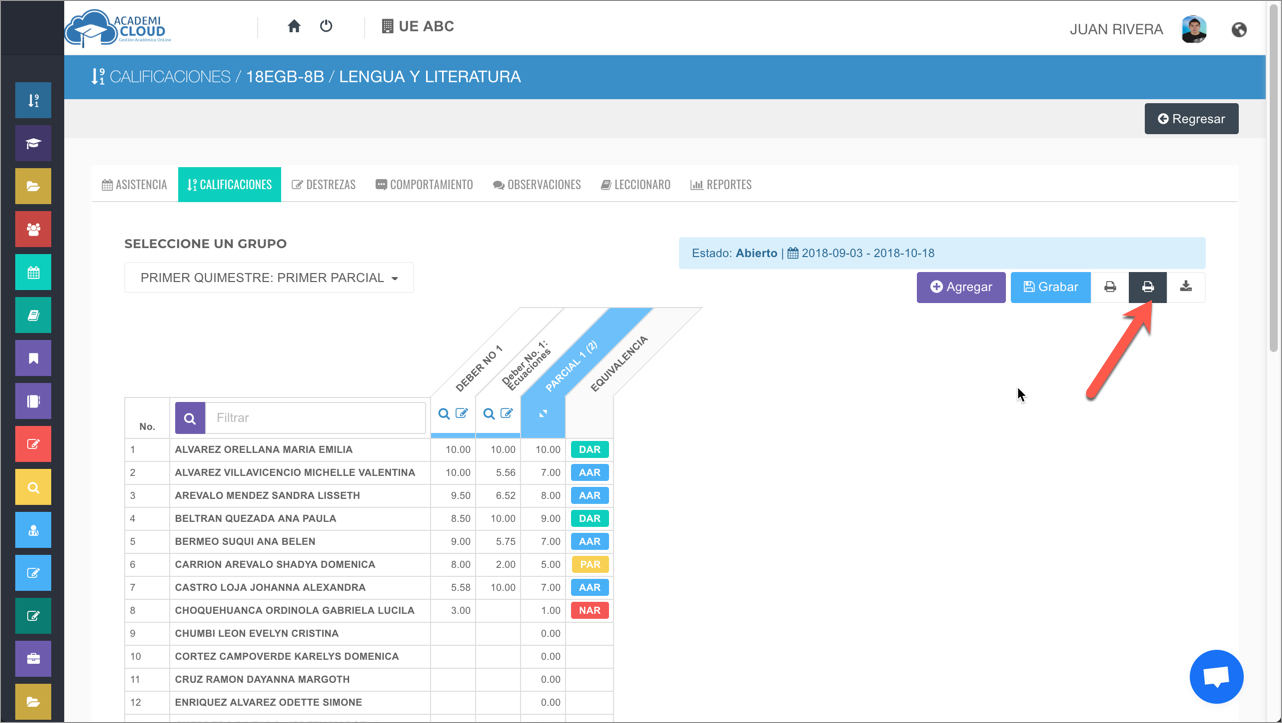
- Excel: ésta acción te permitirá descargar un excel con el condensado de calificaciones del subperíodo que estés trabajando: