# Registro de Asistencia Por Hora-Clase
# Tabla de Contenidos:
# Generalidades
AcademiCloud permite el control del asistencia de los estudiantes a través de la plataforma bajo algunos esquemas. En este apartado verás como registrar asistencia bajo el modelo HORA-CLASE. Este modelo permite controlar asistencia en función al horario de clase de cada grado o curso; puede ser registrado por el personal docente.
NOTA
Usualmente las Instituciones suelen llevar el control de asistencia de sus estudiantes bajo el modelo hora-clase para los cursos de Educación General Básica Superior y Bachillerato ya que el Min. de Educación ha establecido límites en el porcentaje de inasistencias para los niveles indicados.
Con el fin de optimizar el tiempo del docente AcademiCloud establece dos maneras de realizar el registro de aistencia por hora clase:
- A. Por medio de REGISTRO DOCENTE de cada asignatura.
- B. Por medio de ASISTENCIA GLOBAL que permite registrar asistencia en todo el día en función al horario del docente.
# Proceso por medio del REGISTRO DOCENTE
Para ello debes acceder al menú del aplicativo opción CALIFICACIONES: Registro Docente:
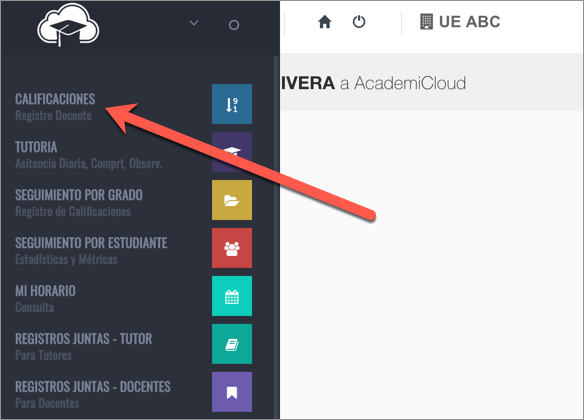
A continuación, debes escoger (hacer un clic) la materia de la que deseas correr asistencia:
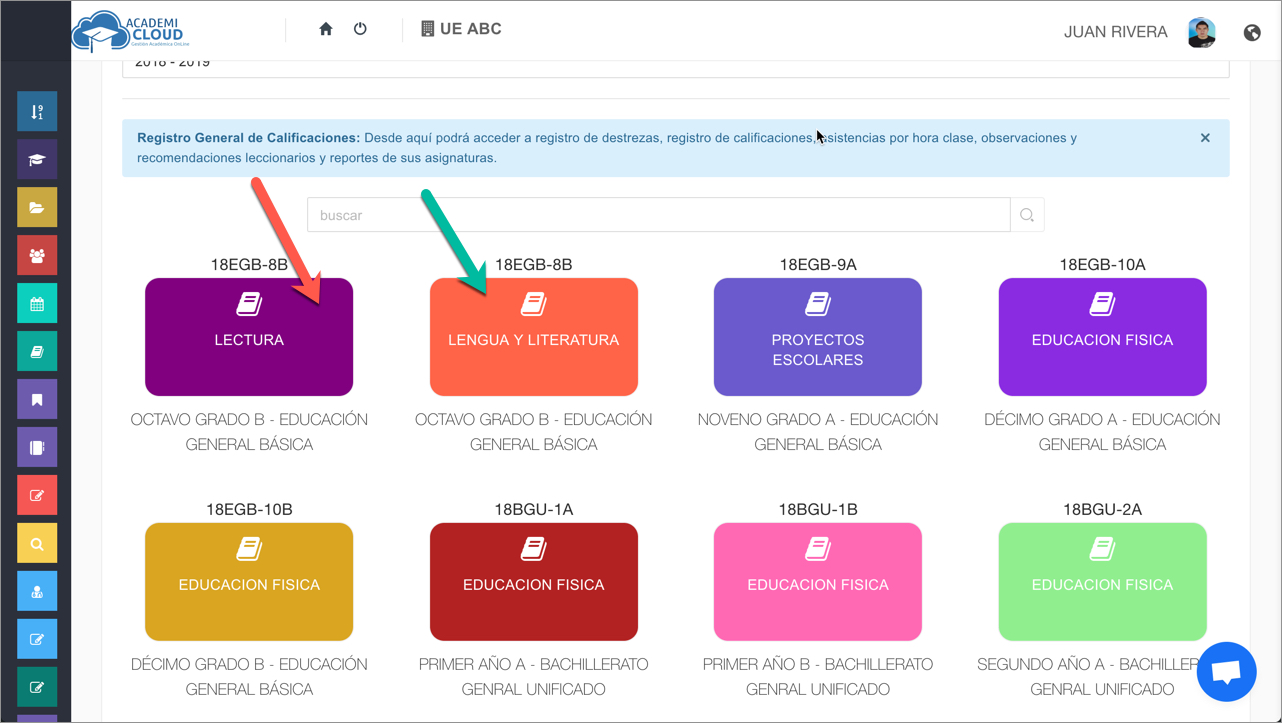
A continuación, debes escoger la fecha que deseas trabajar; para ello haz un clic sobre el campo SELECCINE UNA FECHA:
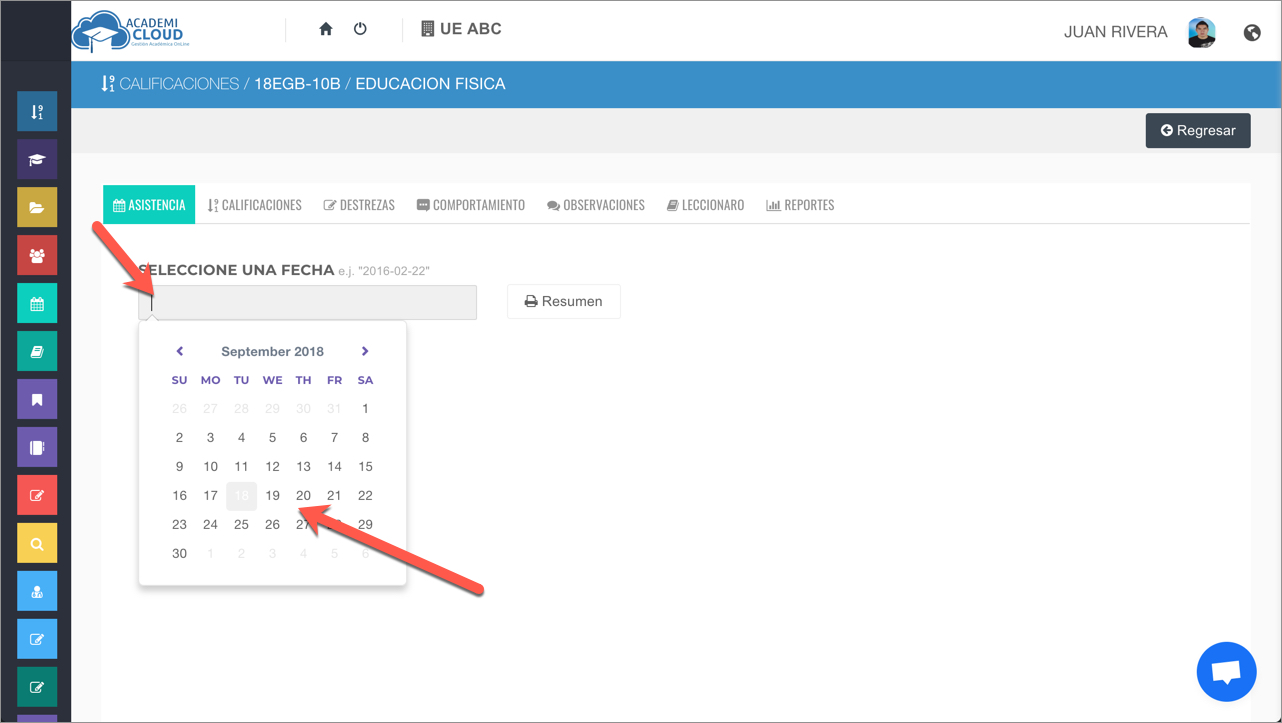
Se desplegará un calendario en el que podrás escoger la fecha.
Luego de escoger la fecha debes hacer un clic en el botón VER DÍA:
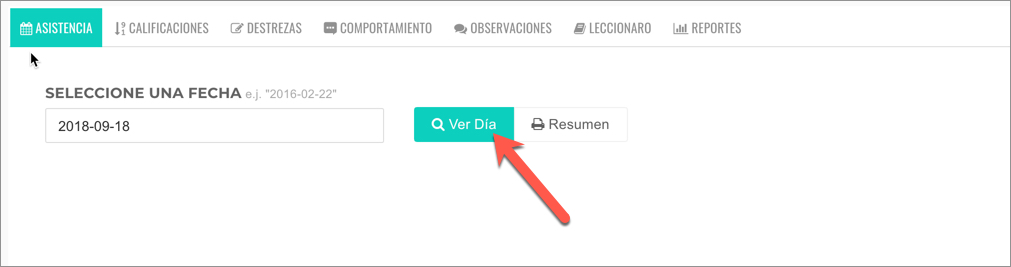
El aplicativo mostrará la nómina de estudiantes con las horas de clase que tengas en el día y materia escogidos.
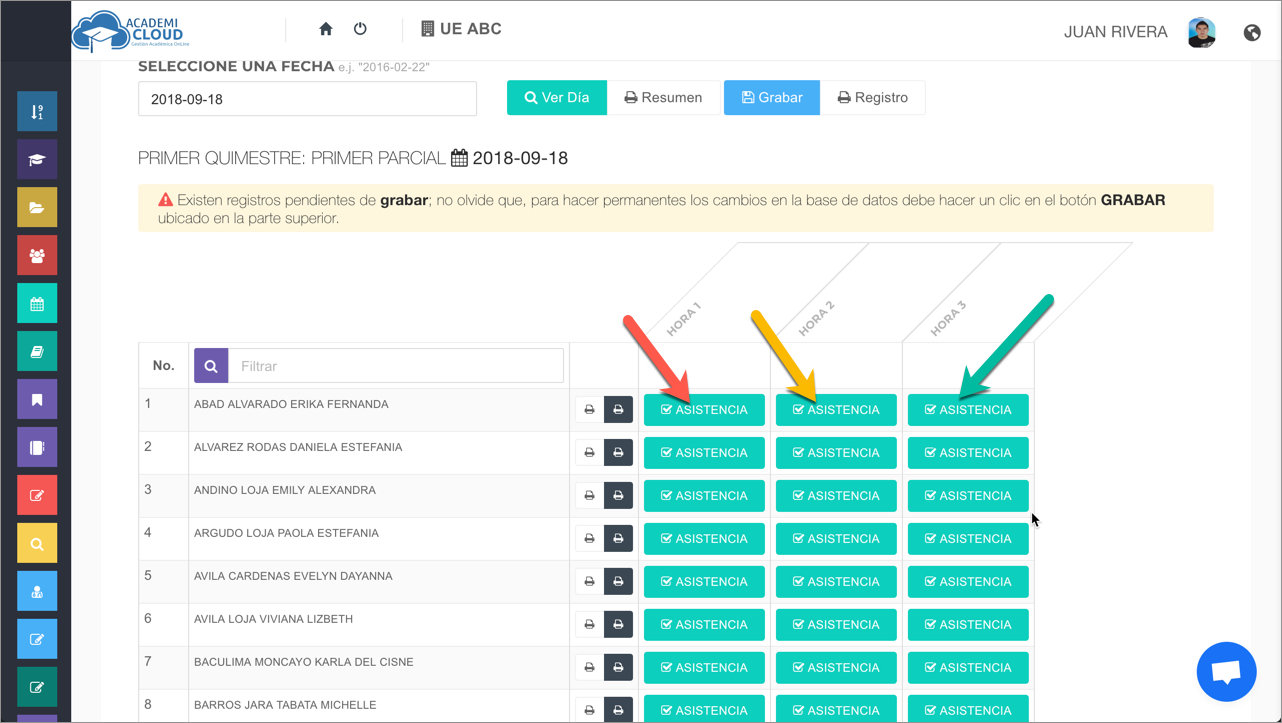
NOTA
Al escoger la fecha el aplicativo realizará una validación de horario (que tengas horas de clase en el día seleccionado), y que la fecha corresponda a una definida para el período actual.
Si no estuviese correcta la validación serás notificado con la novedad correspondiente.
Si te fijas en la nómina verás que cada estudiante viene ya con un estado de ASISTIDO, ésto con el propósito de automatizar tu tiempo y que solo marques los atrasos y las faltas.
Puedes cambiar el estado de la siguiente manera:
- Asistido: color verde
- Atraso: color naranja
- Falta Injustificada: color rojo
Para cambiar entre los estados basta con hacer un clic sobre el botón correspondiente al estudiante y hora deseados:
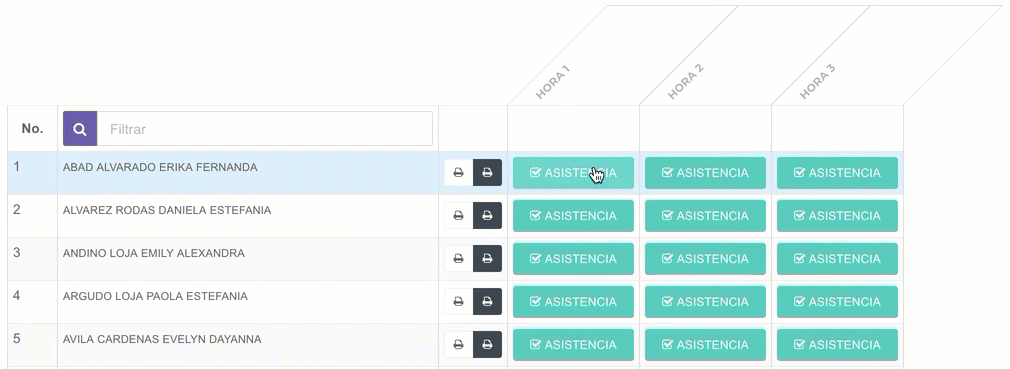
Para finalizar debes hacer un clic en el botón GRABAR:
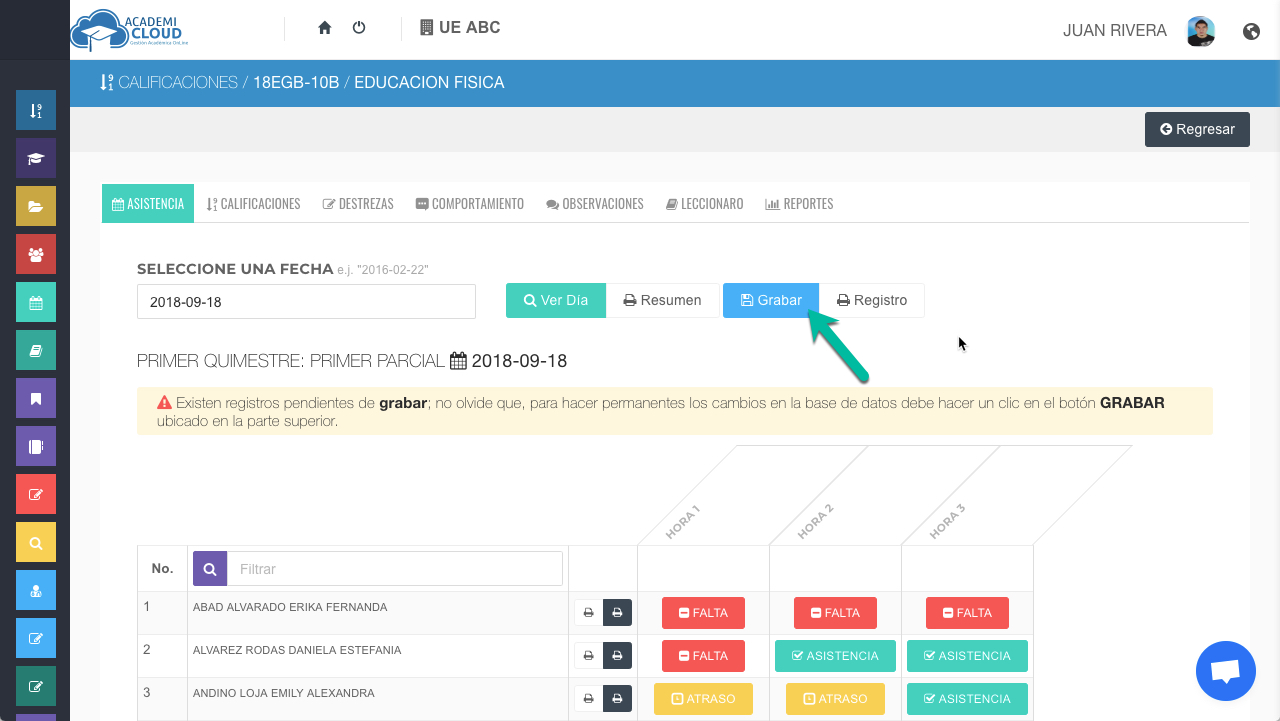
Tendrás un mensaje de confirmación indicándote que el proceso se realizó correctamente:
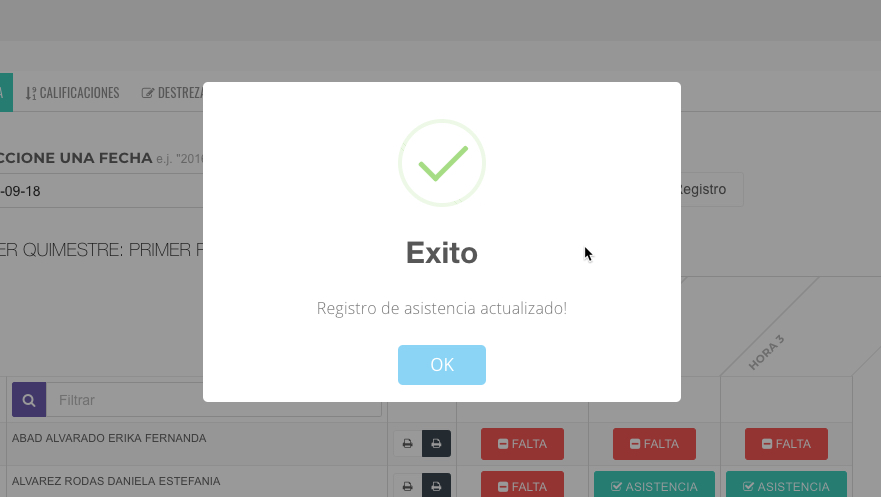
NOTA
No olvides que si todos los estudiantes asistieron * (es decir que no hubo inasistencias)* tienes que hacer un clic en GRABAR para que el registro se complete.
# Proceso por medio de ASISTENCIA GLOBAL
AcademiCloud te permite además de la manera tradicional realizar un registro de asistencia de todas las horas que dictes en el día desde una única pantalla con el fin de que no tengas que abrir clase a clase.
Para ello debes acceder al menú del aplicativo opción ASISTENCIA GLOBAL:
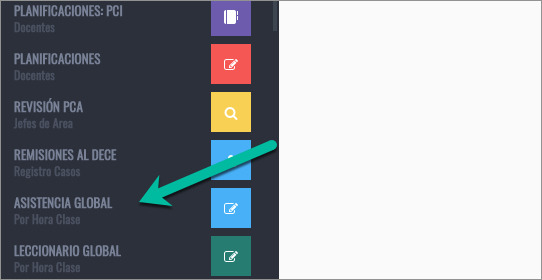
A continuación, debes escoger la fecha que deseas trabajar; para ello haz un clic sobre el campo SELECCINE UNA FECHA:
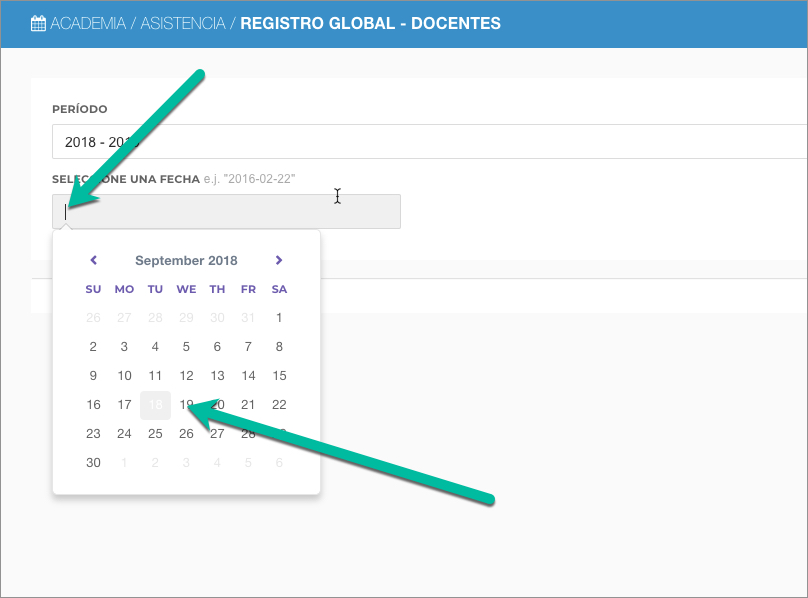
Se desplegará un calendario en el que podrás escoger la fecha.
Luego de escoger la fecha debes hacer un clic en el botón VER DÍA:

Luego de escoger la fecha debes hacer un clic en el botón VER DÍA:

El aplicativo mostrará las horas de clase que tengas en el día seleccionado.
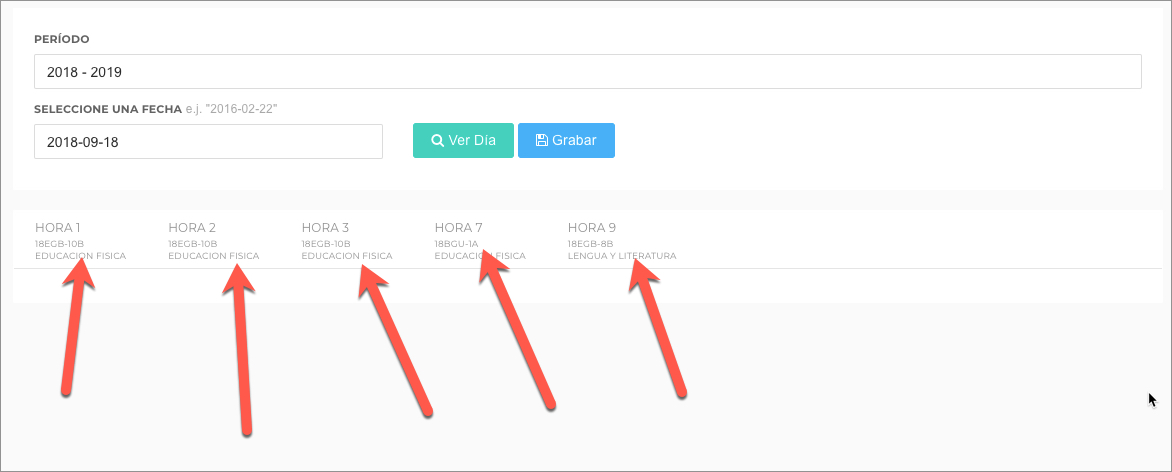
NOTA
Al escoger la fecha el aplicativo realizará una validación de horario (que tengas horas de clase en el día seleccionado), y que la fecha corresponda a una definida para el período actual.
Si no estuviese correcta la validación serás notificado con la novedad correspondiente.
A continuación debes acceder a cada una de tus clases y realizar el registro respectivo.
Si te fijas en la nómina verás que cada estudiante viene ya con un estado de ASISTIDO, ésto con el propósito de automatizar tu tiempo y que solo marques los atrasos y las faltas.
Puedes cambiar el estado de la siguiente manera:
- Asistido: color verde
- Atraso: color naranja
- Falta Injustificada: color rojo
Para cambiar los estados puedes ver la siguiente ilustración:
Para finalizar debes hacer un clic en el botón GRABAR:
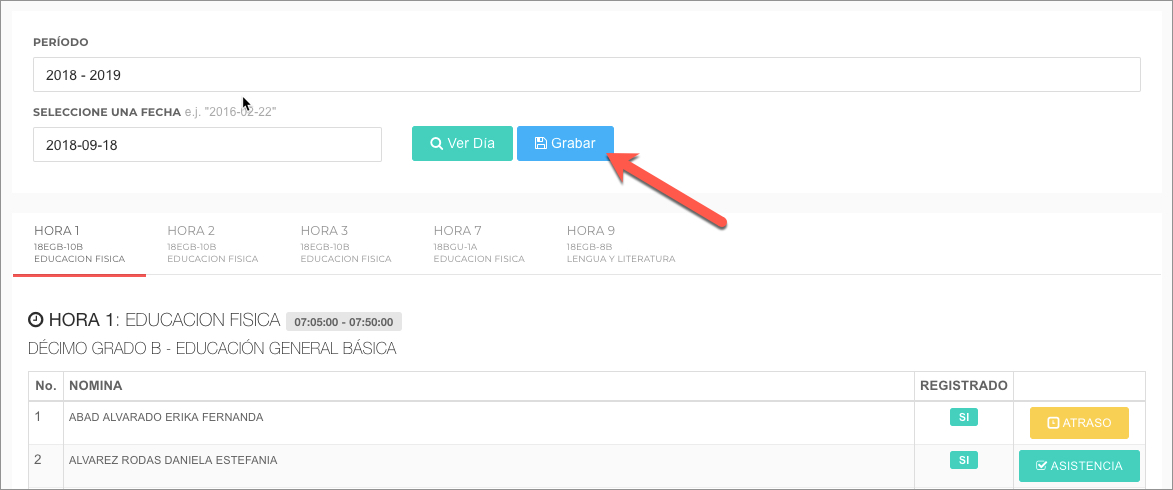
Tendrás un mensaje de confirmación indicándote que el proceso se realizó correctamente:
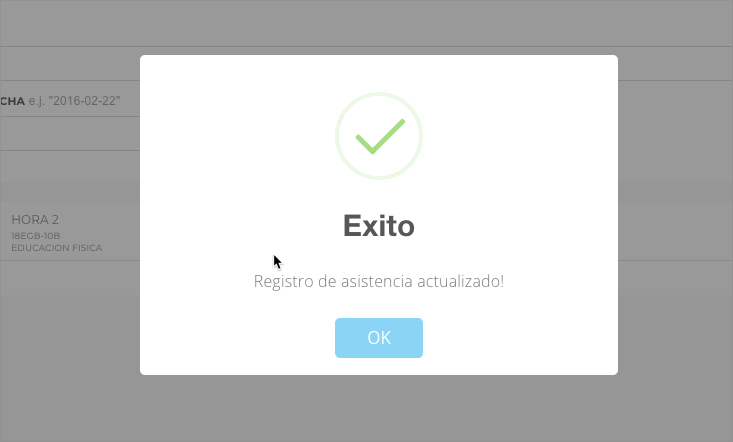
NOTA
No olvides que si todos los estudiantes asistieron * (es decir que no hubo inasistencias)* tienes que hacer un clic en GRABAR para que el registro se complete.
# Reportes
Adicionalmente, puedes generar varios reportes:
Resúmen General: consiste en un resúmen acumulativo de asistencia de todo el grado o curso:

Consolidad por Estudiante: consiste en un resúmen acumulativo de asistencia de un estudiante en específico:

Historial por Estudiante: consiste en un historial detallado acumulativo de todas las inasistencias de un estudiante en específico:
