
Estimado Padre de familia, te damos la bienvenida a AcademiCloud, Plataforma de Gestión Académica.
Con el fin de que puedas usar nuestra herramienta de la manera mas adecuada te invitamos a revisar este documento que contempla las funcionalidades que tendrás a tu disposición.
# Tabla de Contenidos:
- Acceso al Portal
- Recuperar Clave de Acceso
- Cambiar Clave de Acceso
- Información General del Portal de Servicios
- Cambiar de estudiante si tienes más de un(a) representado(a)
- Agenda en Página Principal (Calendario)
- Cartelera
- Comunicaciones Recibidas
- Tareas y Evaluaciones
- Resumen
- Informe Parcial y Quimestral
- Consulta Valores Adeudados
- Consulta y Descarga de Facturas Electrónicas
- Notificaciones Autónomas
- Solicitar Ayuda
- Evaluación Docente
- Inscripción Nuevos Estudiantes
- Generar Documentos para Matrícula - Estudiantes Nuevos
- Generar Documentos para Matrícula - Estudiantes Antiguos
# Acceso al Portal
Para ingresar al portal de servicios de AcademiCloud debes acceder a la dirección:
https://ueldjc.academi-cloud.net (opens new window)
A continuación debes ingresar tu usuario y clave; el nombre usuario es el número de cédulao pasaporte registrados al momento de la matrícula (sin guiones). Y la clave de acceso si no la has actualizado srá también tu número de cédula. Finalmente, debes hacer un clic en INICIAR SESIÓN:
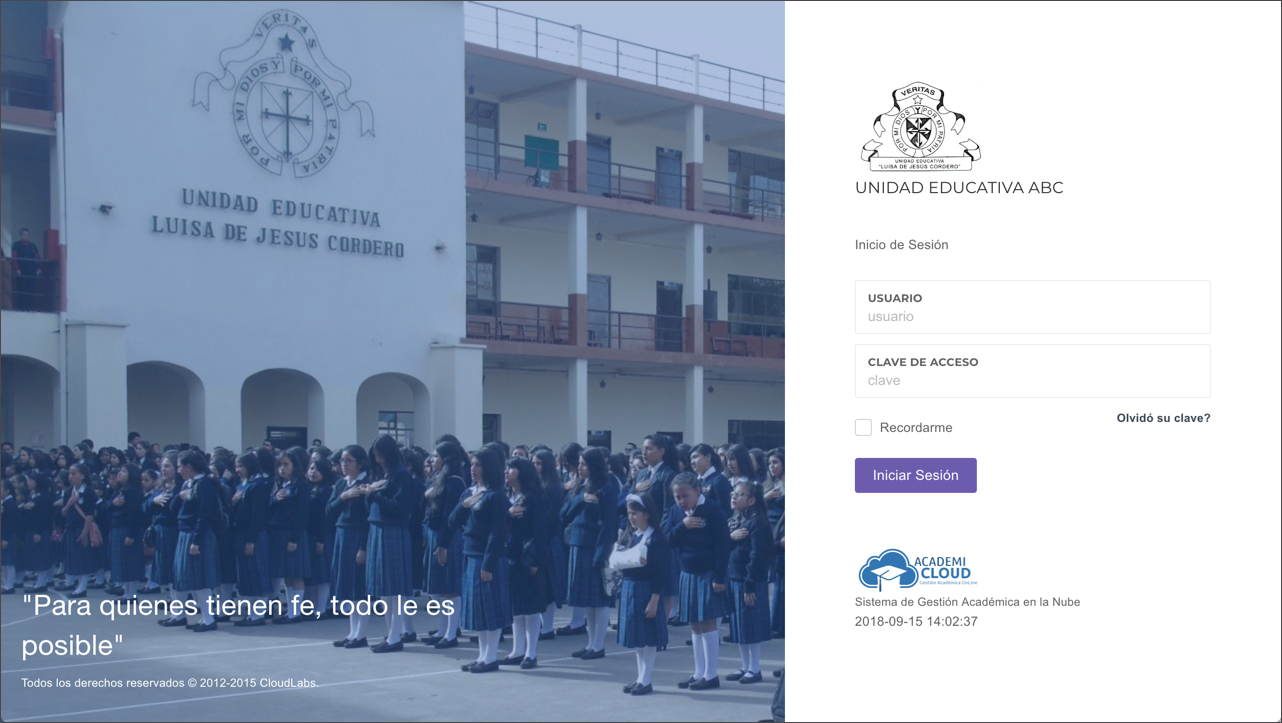
# Recuperar Clave de Acceso
Si por algún motivo has olvidado tu clave de acceso, puedes iniciar el proceso de recuperarla a través del enlace Olvidó su clave? en la portada de la plataforma:

A continuación, verás lo siguiente:

Allí debes:
- Ingresar tu nombre de usuario (número de cédula o pasaporte).
- ingresar el correo electrónico que tienes registrado en la plataforma (durante el procesod e matrícula).
- Hacer clic en el botón RESET CLAVE DE ACCESO.
Una vez realizado el proceso recibirás un correo electrónico con una nueva clave que podrás usar para iniciar sesión.
NOTA:
Recuerda que también puedes solicitar el reinicio de tu clave de acceso al personal de secretaría de la Institución.
# Cambiar Clave de Acceso
Si bien en un inicio tu clave es tu número de identificación (número de cédula o pasaporte); es una buena práctica de seguridad que cambies tu clave de acceso.
Para ello debes acceder al menú del usuario haciendo un clic sobre tu nombre en la parte superior derecha de la pantalla:

Luego, haz un clic en la opción Cambiar Clave:

A continuación verás lo siguiente:

Allí debes ingresar:
- Clave Actual: tu clave de acceso actual (recuerda que si nunca la has cambiado es tu número de cédula o pasaporte).
- Nueva Clave: tu nueva clave.
- Confirmar Nueva Clave: debes repetir tu nueva clave con el objetivo de que estés seguro de lo que escribiste.
Finalmente, debes hacer un clic en ACTUALIZAR CLAVE:
Al completar el proceso verás una notificación en la parte superior y regersarás a la página de inicio.
# Información General del Portal de Servicios
Una vez que hayas accedido al portal de servicios verás la siguiente pantalla:

El portal se divide en las siguientes partes:
1. Barra Superior: Desde aquí podras: cambiar de período, cambiar de estudiante, ver notificaciones, cambiar clave de acceso, salir del portal:

2. Menú del Aplicativo: Se desplegará al llevar el curso (flecha del ratón) a la parte izquierda de la pantalla:

3. Resúmen de Promedios, Asistencias, Finanzas: desde aquí podrás ver un resúmen de información:

4. Tareas enviadas en el dia: Aquí verás un resúmen de evaluaciones que los docentes hayan cargado en el día actual:

5. Calendario de Evaluaciones e Informativos: Aquí verás a manera de calendario todas las evaluaciones que los docentes hayan creado, la fecha en la que se posicionan corresponde a la fecha de entrega de la evaluación:

# Cambiar de estudiante si tienes más de un(a) representado(a)
Si tienes más de un representado en la Institución Educativa, con tu usuario podrás acceder a la información de todos ellos. Ésta información está disponible en la parte superior:

Si deseas intercambar entre ellos únicamente debes hacer un clic sobre el nombre del estudiante seleccionado y escoger el deseado:
# Agenda en Página Principal (Calendario)
Desde la portada de la plataforma podrás ver la información de EVALUACIONES (actividades calificadas), AGENDA (anotaciones que el docente o tutor haga para comunicar a los padres de familia) y ASISTENCIA (faltas y atrasos) en forma de calendario.
El calendario puede verse en formato mensual:

Y en formato de agenda:

Para alternar entre vistas puedes usar los botones ubicados en la parte superior derecha

- Evaluaciones Calificadas: actividades registradas por los docentes que generan califiaciones (deberes, actividades en clase, lecciones, etc). Puedes usar este medio para saber las actividades pendientes de tu representado en determinada fecha.
- Informativos: eventos informativos creados por los docentes y tutores para conocimiento de los representantes que no llevan calificación.
Para conocer más información a cerca de un item basta con hacer un clic sobre el mismo y a continuación verás información extra:
- En caso de una evaluación podrás ver indicaciones, calificación y observaciones del docente:

- En caso de un Informativos podrás ver indicaciones:

NOTA:
Adicional a indicaciones los docentes podrán cargar imágenes, archivos y demás contenido rico.
Adicionalmente, podrás ver en la parte superior del calendario las últimas evaluaciones registradas por los docentes en el día actual con su respectiva fecha de entrega:

# Cartelera
La cartelera es un espacio en el que la Institución publica información y contenido relevante para la comunidad educativa.
Para ingresar desplegar el menú del aplicativo y dar clic en la opción CARTELERA:

Las publicaciones se miran de la siguiente manera:

# Comunicaciones Recibidas
AcademiCloud permite el envío de mensajes directo a los correos electrónicos de los padres de familia; las comunicaciones son enviadas a los familiares registrados en la plataforma de cada estudiante con el propósito de que la comunicación sea leída de manera oportuna.
Aunque estas comunicaciones se envien a los correos personales de cada familiar, dejamos habilitada la opción de revisarlos desde plataforma:
Para ello, desplegar el menú del aplicativo y dar clic en la opción CORREOS RECIBIDOS:

A continuación verás los correos que se hayan enviado a tu representado ordenados desde el más reciente al más antiguo:

si deseas ver detalles de uno de los correos puedes hacer un clic en el botón ver representado con la icnonografía de una lupa. El detalle de la comunicación se ve así:

Como una nota adicional, en la bandeja de entrada puedes buscar en los correos con el filtro respectivo:

NOTA:
Si utilizas hotmail, outlook al inicio del año cuando se empiezen a enviar comunicaciones debes revisar la carpeta de spam e indicarle a tu proveedor de correo que no es SPAM.
# Tareas y Evaluaciones
Desde aquí podrás consultar tareas y evaluaciones registradas por el personal docente de la Institución.
Para ingresar a esta opción debes acceder al menú del aplicativo opción TAREAS Y EVALUACIONES:

Una vez que ingreses verás lo siguiente:

A continuación, podrás ver tareas y evaluaciones organizadas en dos categorías:

- PRESENTES: Todas las evaluaciones cuya fecha de entrega o calificación sea superior a la fecha actual; es decir aquí verás lo que tu representado tiene por presentar.
- HISTÓRICOS: Las evaluaciones cuya fecha de entrega o calificación sea inferior a la actual; es decir las evaluaciones pasadas.
Por defecto verás Evaluaciones Presentes puesto que es lo que el estudiante tiene pendiente por entregar. Evaluaciones Presentes se divide en:
- Evaluaciones PARA HOY.
- Evaluaciones PARA MAÑANA.
- Evaluaciones FUTURAS.

Si deseas ver detalles de una evaluación debes hacer un clic sobre la misma (en cualquier parte de la fila) y a continuación verás una ventana con la información:

Para ver tareas y evaluaciones pasadas debes usar la opción HISTORICOS; una vez allí podrás filtrar por materia:

RECUERDA:
Sin importar la categoría que estes viendo siempre podrás hacer un clic sobre una tarea o evaluación para ver información extra.
# Resumen
Desde aquí podrás ver un resumen de calificaciones por parcial, quimestre, anual y final. Además podrás tener gráficos estadísticos de rendimiento, logros.
NOTA 1
AcademiCloud tiene como política el registro total de calificaciones, por ello es probable que al inicio de cada parcial veas el promedio bajo; ésto es normal puesto que en un inicio no contamos con todas las calificaciones de las actividades registradas. Mientras vaya avanzando el parcial las calificaciones se irán completado y podremos apreciar el promedio final de cada parcial.
No olvidar que el seguimiento diario lo podemos realizar a través de:
NOTA 2:
El acceso a esta consulta es habilitado por las autoridades de la Institución Educativa.
Para ingresar a esta consulta debes acceder al menú del aplicativo opción RESUMEN:

A continuación, verás la siguiente pantalla en la que podrás elegir el subperíodo (parcial, quimestre, anual) para ver sus estadísticas.
Recuerda que por defecto aparecerá seleccionado el subperíodo en curso:

El resumen se aprecia de la siguiente manera:

# Informe Parcial y Quimestral
Este informe es el equivalente digital a las libretas o boletines impresos que se entregan al finalizar cada parcial.
NOTA 1
AcademiCloud tiene como política el registro total de calificaciones, por ello es probable que al inicio de cada parcial veas el promedio bajo; ésto es normal puesto que en un inicio no contamos con todas las calificaciones de las actividades registradas. Mientras vaya avanzando el parcial las calificaciones se irán completado y podremos apreciar el promedio final de cada parcial.
No olvidar que el seguimiento diario lo podemos realizar a través de:
Para ingresar a esta consulta debes acceder al menú del aplicativo opción INFORME PARCIAL Y QUIMESTRAL:

A continuación, verás la siguiente pantalla en la que podrás elegir el subperíodo (parcial, quimestre, anual) para ver sus estadísticas.
Recuerda que por defecto aparecerá seleccionado el subperíodo en curso:

El informe se aprecia de la siguiente manera:

# Consulta Valores Adeudados
A través de esta opción podrás ver los valores adeudados a la Institución.
Para ingresar debes acceder al menú el aplicativo, en la opción VALORES PENDIENTES:

A continuación, verás detalles de los valores vencidos que mantengas del estudiante en cuestión con la Institución:

Los valores se clasifican en:
- Valores Vencidos: valores cuya fecha máxima de pago es inferior al día de hoy.
- Valores Por Vencer: valores cuya fecha máxima de pago es fin de mes.
# Consulta y Descarga de Facturas Electrónicas
A través de esta opción podrás consultar y descargar facturas electrónicas que se hayan generado para el estudiante en cuestión.
Para ingresar debes acceder al menú el aplicativo, en la opción FACTURAS ELECTRÓNICAS:

NOTA:
Recuerda que esta opción estará habilitada únicamente si la Institución Educativa ha implementado el proceso de facturación electrónica a través de la plataforma.
A continuación, verás listadas las facturas que la Institución haya emitido; tendrás disponible botones para descargar tanto el archivo XML así como el RIDE en pdf:

NOTA:
En este listado de facturas únicamente aparecerán las que esten canceladas y no tengan deuda pendiente.
# Notificaciones Autónomas
Adicional a las comunicaciones que el personal de la institución educativa envie, AcademiCloud generará algunas notificaciones que se enviarán a la dirección de correo electrónico del representante de manera autónoma.
Estas notificaciones serán enviadas por los siguientes motivos:
- Informe de Inasistencia, se enviará cuando se haya registrado una o varias faltas injustificadas.
- Alerta de calificación baja, se enviará cuando se haya registrado una calificación inferior a la base (7 y solo aplica desde 2do de EGB).
- Registro comportamental, se enviará cunado se haga un registro comportamental negativo al estudiante.
# Solicitar Ayuda
Si por algún motivo tienes dudas a cerca del uso de la plataforma o sus conceptos puedes escribirnos a través del botón Ayuda ubicado en la parte inferior derecha:
# Evaluación Docente
Desde esta opción podrás registrar tu evaluación al personal Docente de tu representado.
Para ingresar debes acceder al menú el aplicativo, en la opción EVALUACIÓN DOCENTE:
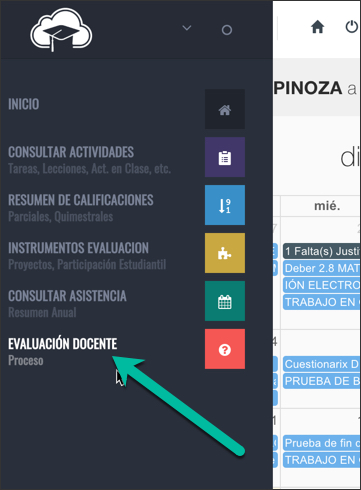
A continuación, verás un listados de los docentes que se relacionan con la matrícula y que debes evualar:
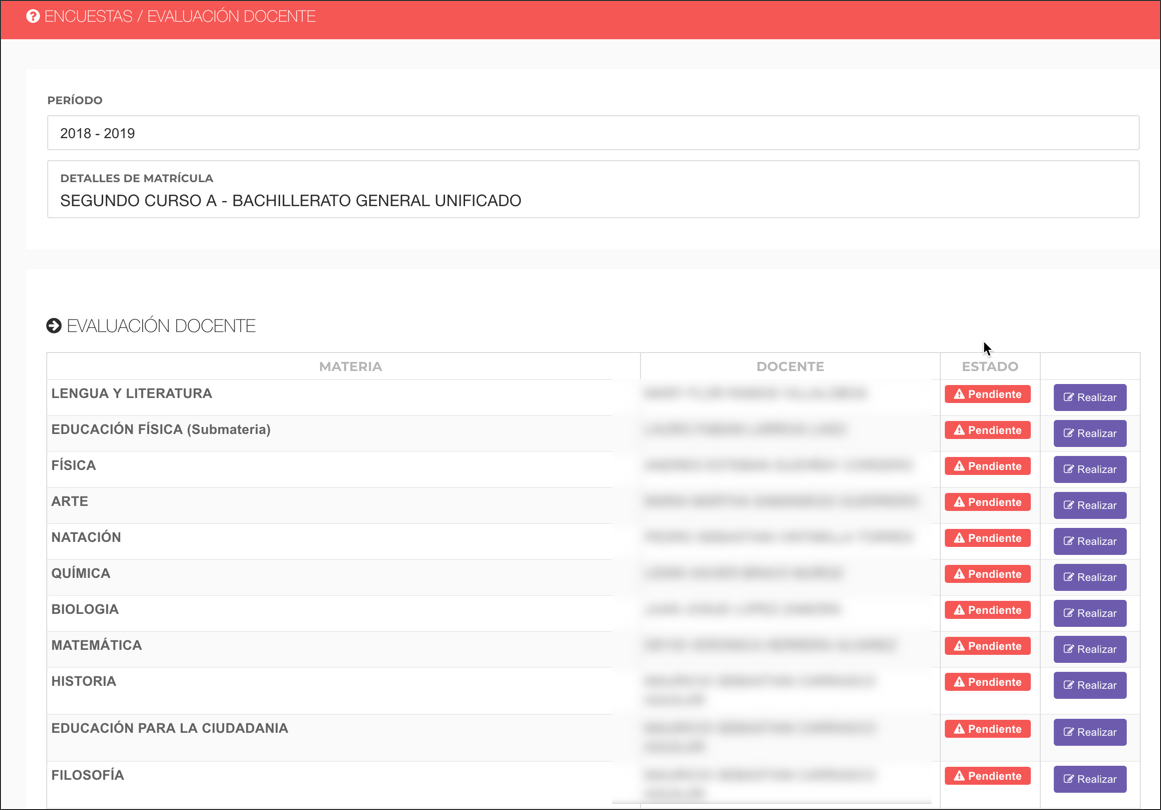
Para evaluar a un docente debes hacer un clic en el botón REALIZAR ubicado en la parte derecha:
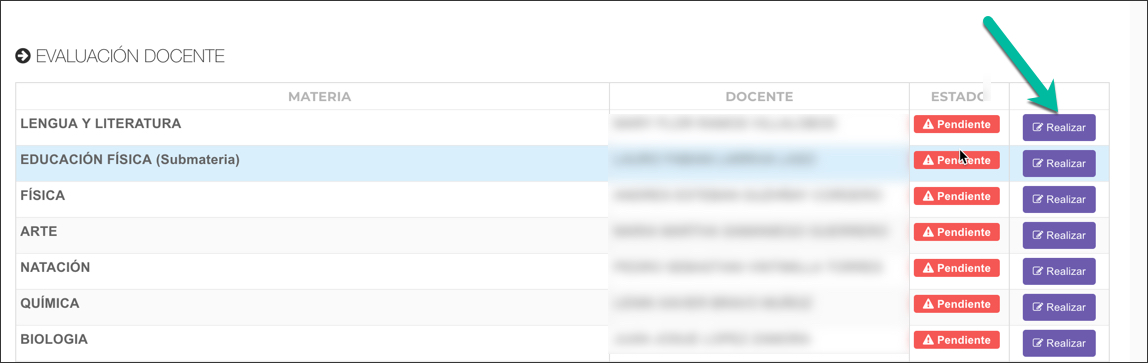
Una vez que hayas iniciado el proceso debes llenar la encuesta y al final hacer un clic en el botón GRABAR EVALUACIÓN al final de la misma:
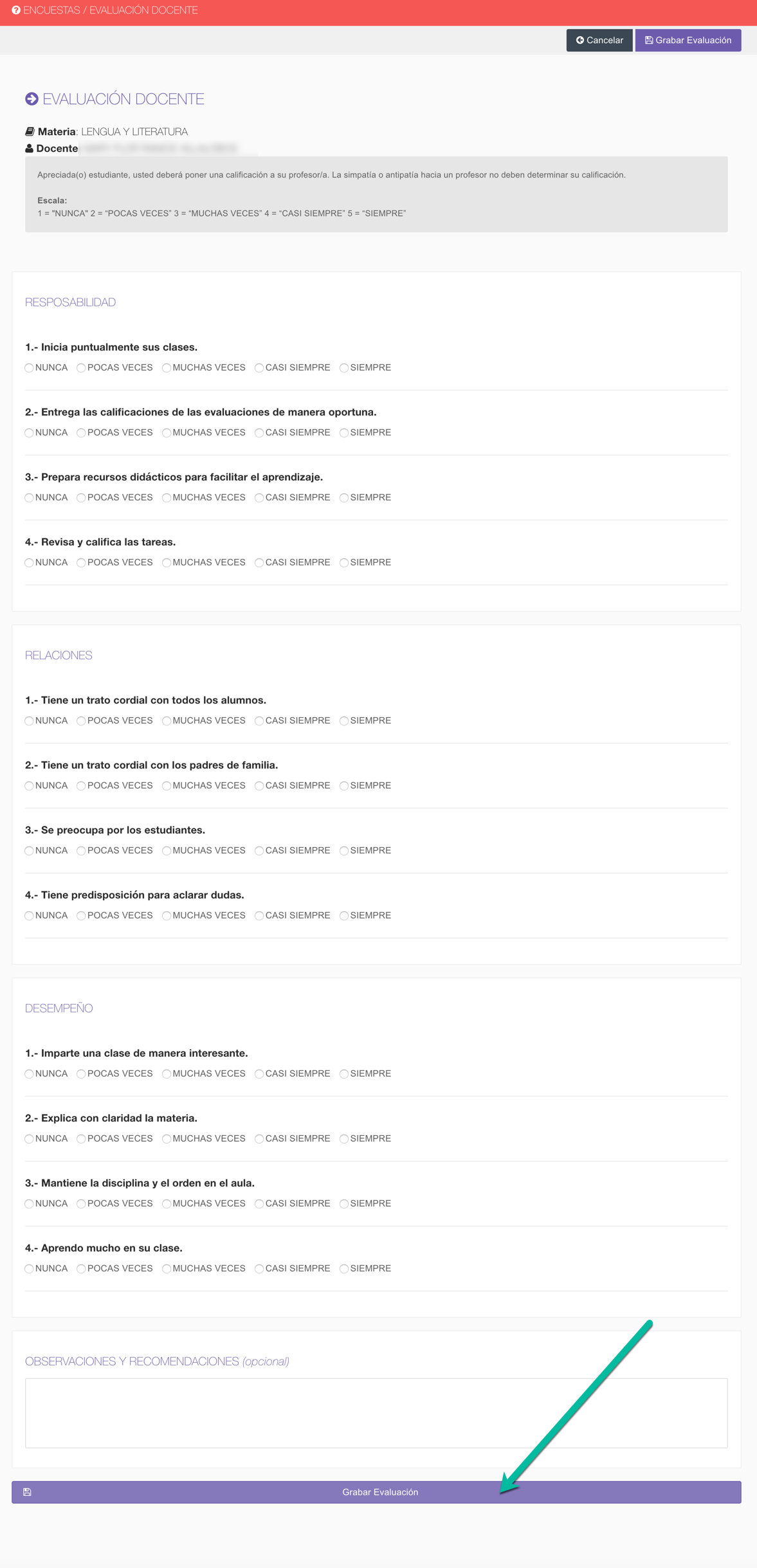
Luego de grabar cambiará el estado del docente a realizado y podrás continuar con los demás docentes
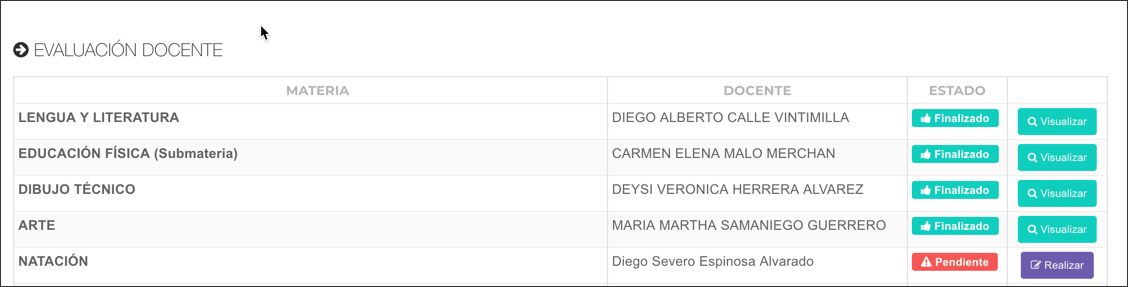
NOTA:
Toda la información que ingreses es anónima para el docente.
# Inscripción Nuevos Estudiantes
Para realizar una inscripción debes acceder a la dirección:
https://ueldjc.academi-cloud.net/public/inscripciones/general
A continuación debes seguir los pasos del siguiente video tutorial:
NOTA
- Inicial II (3 años): Deben tener los 3 años cumplidos hasta el 02 de septiembre del 2019.
- Inicial II (4 años): Deben tener los 4 años cumplidos hasta el 01 de enero del 2020
“Art. 8.- De la edad de ingreso de los niños a la Educación Inicial al subnivel 2.- La edad de ingreso al subnivel 2 de Educación Inicial grupo 1 será de 3 años cumplidos, y al grupo 2 será de 4 años cumplidos hasta ciento veinte (120) días después del primer día de inicio del año lectivo régimen Sierra y Amazonía o régimen Costa e Insular, según corresponda. Finalizado el referido período ninguna institución educativa fiscal, municipal, fiscomisional o particular podrá registrar ingreso alguno para el subnivel 2 de Educación Inicial.”
Para la legalización de la inscripción debe acudir personalmente a la Institución con los siguientes documentos:
Iniciales y Primero de EGB
- Inscripción impresa
- Copia de cédula del representante
- Copia de cédula del estudiante
- Certificado de Bautizo
- Carnet de vacunas
Segundo EGB a Primero BGU
- Inscripción impresa
- Copia de cédula del representante
- Copia de cédula del estudiante
- Certificado de Bautizo / Primera Comunión / Confirmación
- Último certificado de notas del año en el que se encuentre
# Generar Documentos para Matrícula - Estudiantes Nuevos
Para generar los documentos necesarios para la matrícula es necesario que la estudiante haya sido previamente inscrita en la Institución. A continuación debes ingresar al portal de servicios mediante el siguiente enlace:
https://ueldjc.academi-cloud.net
A continuación, debes seguir los pasos del siguiente video tutorial:
# Generar Documentos para Matrícula - Estudiantes Antiguos
Para generar los documentos necesarios para la matrícula debes ingresar al portal de servicios mediante el siguiente enlace:
https://ueldjc.academi-cloud.net
A continuación, debes seguir los pasos del siguiente video tutorial: